马上注册,结交更多好友,享用更多功能,让你轻松玩转社区。
您需要 登录 才可以下载或查看,没有账号?立即注册
×
本帖最后由 PS素材哥 于 2019-10-22 11:11 编辑
本文转自平面设计(ID:pingmiandesigner)图/文 Melody Nieves
所需素材:https://pan.baidu.com/s/1KBfYgiGMUU2z66brndPHRw提取码:a4ya
1.导入图片第1步
选择一张自己喜欢的照片
第2步使用裁切工具(C)将图像的右侧拉出,以便在该侧留出更多空间。为了创建一个更加平衡的场景,我们需要这样做。然后将顶部略微向上拉,以容纳更多的背景空间。完成后,尺寸从1920 x 1280像素更改为2226 x 1412像素。
第3步让我们填写空白处。在原始照片下面创建一个新层,并使用油漆桶工具(G)填充黑色。然后选择照片,然后按Ctrl-J两次,选择最下面图层,然后转到“ 编辑”>“变换”>“水平翻转”。确保当您查看“ 图层”面板时,该图层位于原始照片图层下方。只需将其移至右侧即可填补空白。
2.背景图像融合第1步
将植物素材复制并粘贴到黑色背景上方新图层上的文档上。使用自由变换工具(Ctrl-T)调整其大小以适合背景。确保将其放置在适当的位置,以使原始照片中的灌木丛顶部与常绿景观相匹配。
第2步
让我们调整此库存的颜色以使其与原始照片匹配。转到图像>调整>色相和饱和度。如下调整设置:色相:-3饱和度:-64亮度:-15
我们需要进一步调整颜色以使其融合。使用阴影和中间色调的以下设置创建新的色彩平衡调整层:
然后在其上方添加一个新的曲线调整层,以增强和平衡照明。如下所示调整RGB通道的曲线。
第3步
通过稍微模糊背景来创建景深。选择“常绿层”,然后转到“ 滤镜”>“模糊”>“高斯模糊”。添加一个半径的7.7击球之前确定。
第4步
现在我们已经拥有了所有的背景元素,我们需要将它们融合在一起以摆脱当前看到的边缘。为此,请从“ 图层”面板底部的选项中将“ 图层蒙版”添加到原始照片和两个副本中。
使用画笔工具(B)与硬度的0%绘制black到每个图层蒙版,在你看到任何分离线条清晰的区域。这将轻柔地隐藏这些区域,以无损地创建混合场景。您会注意到,“右图层”覆盖了其后的常绿景观,因此只需确保在遮罩上画出原始照片即可进行进一步融合。
这是最终背景的外观。
3.更改人像位置第1步设置好所有背景后,我们可以专注于人像。还记得以前的那个隐藏层吗?取消隐藏图层的可见性以显示第二个副本。
使用磁性套索工具在人像周围创建选择。选择图层蒙版,然后用鼠标右键单击并选择逆选择和命中删除填充图层蒙版用黑色的其余部分,以隐藏背景。
第2步为了使模型看起来像朝前,我们需要确保两个肩膀都朝前。选择人像层,然后转到编辑>变换>水平翻转以翻转其位置。
现在,使用画笔工具(B)black在“ 图层蒙版”上绘画以隐藏她的身体的一半。您真正想要显示的唯一部分是她的右肩和毛衣的底部。这需要一些创造性的操作,因此请记住,她的腹部将被相框覆盖。
第3步设置好身体位置后,让我们将相框添加到构图中。它已经是一个孤立的对象,因此您无需从任何对象中提取它。复制和粘贴在相框上的成分,调整大小和旋转与它自由变换工具(ctrl-T) ,因为整个场景是在一个横向。创建一个选择用于与所述框架的内部矩形选框工具(M)和填充黑色使用油漆桶工具(G) 。
调整框架的颜色。将新的“ 色相和饱和度调整层 ” 设置为框架的剪贴蒙版。如下调整设置:色相:+42饱和度:-72亮度:-53
第4步将新图层集添加到框架图层上方的线性减淡(添加)。使用画笔工具(B)#68573d在框架上绘制橄榄色。由于使用了混合模式,这将产生强烈的金色亮点,因此请确保创建干净的边缘和良好的光泽效果。随意在同一层上向场景添加更多高光,以露出几片叶子并平衡照明。
第5步没有一些双手,我们不可能有一张照片!第一提取手,使用套索工具(L)和粘贴它放到一个新层的框架的上方。使用自由变换工具(Ctrl-T)旋转并调整其大小。将图层蒙版添加到第一手图层。
现在,手太亮了。添加一个新的色相和饱和度调整层,并将其设置为手部图层的剪贴蒙版。如下调整设置:色相:0饱和度:-36
亮度:-12
一只手完成后,将其复制以创建另一只手。选择秒针的图层后,转到“ 编辑”>“变换”>“水平翻转”。不要让它看起来太完美!将左手放低一点,以说明随着模型转向更向前的位置时体重的变化。
4.德罗斯人像特效
第1步
现在为幻觉!这个过程非常简单,但是让我们先为图像添加一个很酷的滤镜。添加一个新调整图层的颜色查找以下设置:3DLUT文件:富士F125柯达2395
第2步选择“ 缩放工具”(Z),然后按“ 适合屏幕”选项,以使整个图像完美地适合窗口。现在,通过按键盘上的Print Screen键进行屏幕捕获。将屏幕截图打开到“ 新文档”中,并将其粘贴到文档上。使用矩形选框工具(M)仅选择幻觉合成并将其剪切并粘贴到原始文档中的新图层上。
第3步使用“ 自由变换工具”(Ctrl-T)调整图像大小并定位,以使其在框架内更加居中对齐。如果看到在框架外部戳出的任何边缘,只需使用矩形选框工具(M)选择这些边缘并删除它们。
现在您已拥有图片效果中的第一张图片,请重复此过程以获得无尽的外观。只需将屏幕捕获层复制(Ctrl-J)几次,调整每个屏幕的大小并将它们放置在框架内。
我总共使用了四个图层来创建这种无尽的效果。如果即使在最小的框架中仍然可以看到黑框,请使用矩形选框工具(M)快速选择并删除黑色部分。那应该解决这个问题。
5.最终调整第1步准备好为这种致命的幻想做好准备了吗?我们只剩下几步了。首先,让我们校正颜色并进一步增强颜色。使用以下设置添加新的级别调整层:
然后添加一个新调整图层的色彩平衡使用以下设置:
这是通过这两个调整组成的外观:
第2步为了完成此外观,我们将锐化细节以增强强度。首先创建一个新组并将所有图层放入其中。复制组并将第二组的所有层合并在一起。
选择合并的图层并按Ctrl-J创建副本。将副本的“ 图层混合模式 ” 设置为“线性光”,然后转到“ 滤镜”>“其他”>“高反差保留”。添加10像素的半径,然后单击确定。然后将不透明度降低到29%。
至此就完成啦!
| 
 不容错过的拼贴风超全素材包!2626 人气#PS素材库
不容错过的拼贴风超全素材包!2626 人气#PS素材库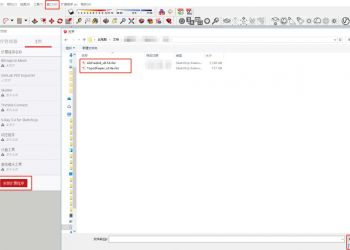 Sketchup地形建模插件Toposhaper!16310 人气#工具软件
Sketchup地形建模插件Toposhaper!16310 人气#工具软件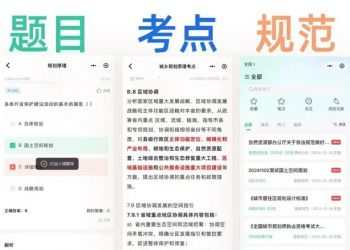 2025注册城乡规划刷题APP推荐1818 人气#注册城乡规划师
2025注册城乡规划刷题APP推荐1818 人气#注册城乡规划师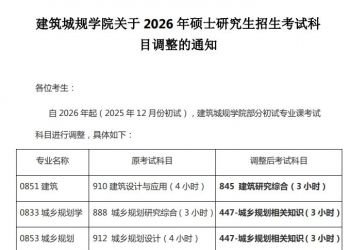 重磅!重庆大学建筑类专业考研取消快题设计1818 人气#规范法规动态
重磅!重庆大学建筑类专业考研取消快题设计1818 人气#规范法规动态