马上注册,结交更多好友,享用更多功能,让你轻松玩转社区。
您需要 登录 才可以下载或查看,没有账号?立即注册
×
本帖最后由 PS素材哥 于 2019-10-14 09:40 编辑
1. 添加背景第1步在Photoshop中创建一个新文档 。 画布的大小为850 x 600 像素,分辨率为 72 dpi。
第2步转到“ 文件”>“放置”,然后在Photoshop中打开“ 木板背景”图像。
2. 更改背景的颜色此步骤是可选的。但是,如果要更改木材纹理的颜色,请添加“ 可选颜色”调整层。
3. 添加照片第1步将照片添加到新图层上。
第2步按Ctrl-T调整图像大小。按住Shift键可保持宽高比。
4. 添加边框第1步按Shift-Ctrl-N在图层下创建一个新图层,并将其称为Border。
第2步使用矩形工具绘制一个矩形。我用于边框的颜色是#f7f7f7。
第3步为了确保图像层和边框层对齐,请选择两个层,然后单击“ 对齐垂直中心” 和“ 对齐水平中心”。
5. 合并图层与上一步一样,选择“ 图像” 层和“ 边框”层,然后按Ctrl-E合并两个层。您也可以右键单击图层,然后选择合并图层。
6. 创建切纸形状第1步要创建放大的照片效果,我们必须为图像制作一个蒙版。选择钢笔工具并绘制形状。要使用钢笔工具绘制形状,只需在画布上单击以添加锚点。
第2步使用钢笔工具创建另一个形状。
第3步添加另一个裁切的纸形状。
第4步使用相同的技术,添加其他裁切纸形状以覆盖整个图像。我在八个单独的图层上添加了八个裁切纸形状。您可以根据自己的喜好进行任意数量的切割,并可以根据需要进行任意形状的切割。
7. 编辑切纸形状我们制作的形状是矢量形状,因此您可以轻松地对其进行编辑。要编辑形状,请使用“ 转换点工具”。单击要移动的锚点,然后使用箭头键将其移动。在这种情况下,如果修改形状,则还必须修改它旁边的形状。
8. 复制图层转到图像层,然后按Ctrl-J制作图像层的七个副本。您必须具有相等数量的图像层和形状层。
9. 创建剪贴蒙版第1步将每个 图像层移到Shape层的前面。使用拖放来移动图层。
第2步为此,请转到每个“ 图像”层,单击鼠标右键,然后选择“ 创建剪贴蒙版”。
10. 添加图层样式转到“ 形状1”图层并添加此图层样式:投影(颜色#000000)内阴影(颜色#f8f8f8)
11. 复制图层样式第1步右键单击 “ 形状1”图层,然后选择“ 复制图层样式”。
第2步按住Ctrl键并一一单击“ Shape”图层,将其全部选中。
第3步
右键单击图层,然后选择“ 粘贴图层样式”。
12. 放大照片第1步为了使切出的照片效果更加逼真,让我们移动切纸的碎片。为此,选择一个Shape层及其Image 层。按Ctrl-T旋转并移动它。
第2步对所有切纸件重复该过程,直到获得逼真的结果。
然后就完成啦!
转自平面设计(ID:pingmiandesigner)图/文 John Negoita
| 
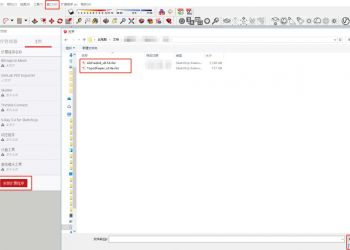 Sketchup地形建模插件Toposhaper!16041 人气#工具软件
Sketchup地形建模插件Toposhaper!16041 人气#工具软件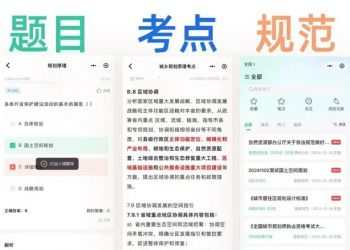 2025注册城乡规划刷题APP推荐1717 人气#注册城乡规划师
2025注册城乡规划刷题APP推荐1717 人气#注册城乡规划师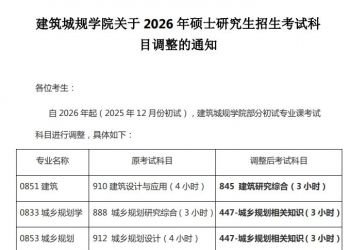 重磅!重庆大学建筑类专业考研取消快题设计1616 人气#规范法规动态
重磅!重庆大学建筑类专业考研取消快题设计1616 人气#规范法规动态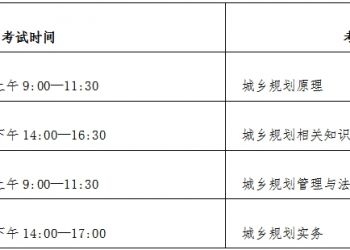 宁夏 | 关于做好2025年度注册城乡规划师职1616 人气#注册城乡规划师
宁夏 | 关于做好2025年度注册城乡规划师职1616 人气#注册城乡规划师