马上注册,结交更多好友,享用更多功能,让你轻松玩转社区。
您需要 登录 才可以下载或查看,没有账号?立即注册
×
本帖最后由 PS素材哥 于 2019-9-10 08:59 编辑
注:此教程为英翻教程,软件操作不娴熟的小伙伴儿,谨慎尝试。
所需素材:链接:https://pan.baidu.com/s/14f1qHFntHOmfymL6JB6bRQ提取码:hgeo
1.构建基本场景步骤1使用以下设置在Photoshop中创建新的1500 x 1333 px文档:

第2步打开天空图像。使用矩形选框工具(M)选择天空区域,然后使用移动工具(V)将其移动到我们的白色画布中。将它放在画布的上半部分。
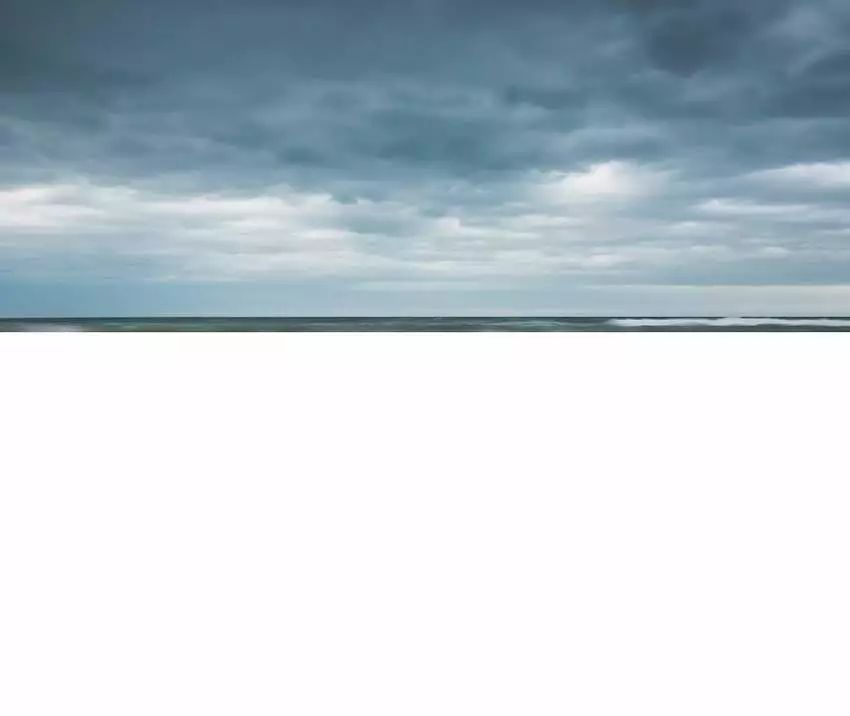
第3步转到图层>新建调整图层>色相饱和度并将饱和度值降低到-44:

第4步将横向图像放在主文档的上部,并将该图层转换为智能对象。单击“ 图层”面板底部的第二个图标,为该图层添加蒙版。激活画笔工具(B)并选择黑色的柔软圆形。使用此画笔擦除天空部分,使用硬笔在地面底部进行处理。


第5步在横向图层上,转到滤镜>模糊>高斯模糊,并将半径设置为4像素。

在滤镜蒙版上,使用柔和的黑色画笔擦除前景和中景,使背景上的模糊效果可见。此步骤是将主要对象与背景分开以增加整个场景的深度。

第6步在横向图层上方创建颜色平衡调整图层,并将其设置为剪贴蒙版。更改数值以匹配景观与天空的颜色。

第7步添加亮度/对比度调整图层以增加前景的对比度。在此图层蒙版上,使用柔和的黑色笔刷去除背景上的效果。

第8步将土壤图片移动到主画布的下部。在此图层上添加一个蒙版,并使用柔软的黑色画笔擦除硬边,并将土壤与现有地面混合。


第9步制作色彩平衡调整图层并更改中间调设置:

第10步创建曲线调整图层以使土壤变暗。在此图层蒙版上,使用柔和的黑色画笔,不透明度约为10-15%,以减少对土壤中间部分的暗影效果。

第11步将土的图像放在土壤1区域上方。使用图层蒙版去除上部和中部的硬边。


第12步制作曲线调整图层以使土壤变暗。用柔软的黑色刷子涂抹土壤两侧,不透明度约为10%,以减少黑暗对比度,并显示一些细节和纹理。

2.修饰眼睛步骤1打开眼睛图像并使用套索工具(L)选择眼睛并将其移动到我们的主文档中。在这一层添加一个面膜,并使用柔软的黑色刷子将眼睛与地下土壤混合。


第2步创建“ 曲线”调整图层以使眼睛变暗。
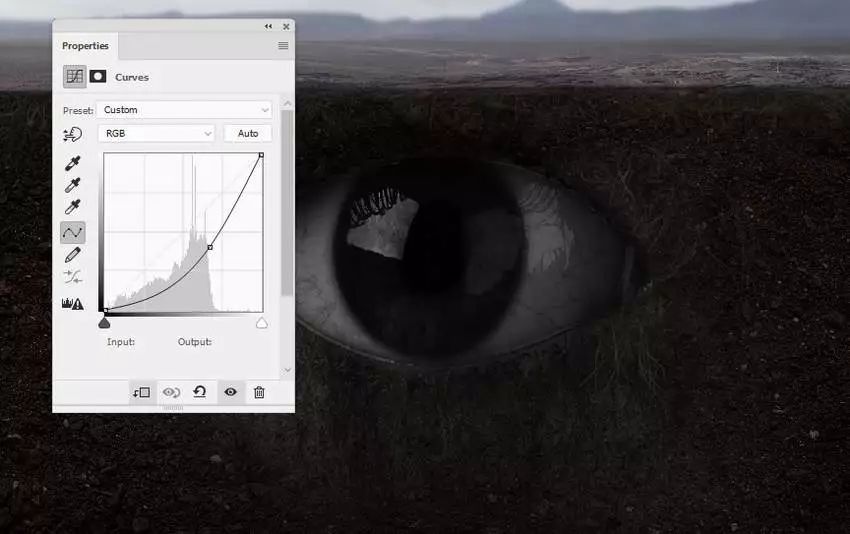
第3步制作一个新图层,并使用颜色#0d0806和不透明度约为30%的软刷去除瞳孔内和巩膜上的细节。
3.添加根步骤1将根图像移动到地下区域并使用自由变换工具(Control-T)旋转它,如下所示:

使用图层蒙版移除下部并将根与现有地面混合。混合根部时降低刷子的不透明度,使其淡入墙壁。

第2步制作色彩平衡调整图层,使根部呈现温暖的色调。

第3步创建“ 曲线”调整图层以匹配根部与土壤的亮度。

4.绘制水流步骤1在其他图层的顶部创建一个新图层,并使用带有颜色的软刷#8e8c8f在眼睛内部绘制流的底部。在此图层中添加蒙版以使结果更加微妙。

第2步添加一个新图层并使用相同的画笔在流上绘制小细节,高亮显示和拖放。在眼睛内部涂抹时,降低画笔的不透明度。

第3步增加刷子的大小以绘制从眼睛流出的流体的底部。

第4步降低画笔的大小以在内部绘制更多细节,在眼睛外部绘制更小的流动。

5.纸船步骤1打开纸船图像,剪下红船。将其放置在流上并使用图层蒙版软化其底部以将其与流的表面集成。

第2步制作色相/饱和度调整图层以使船去饱和。
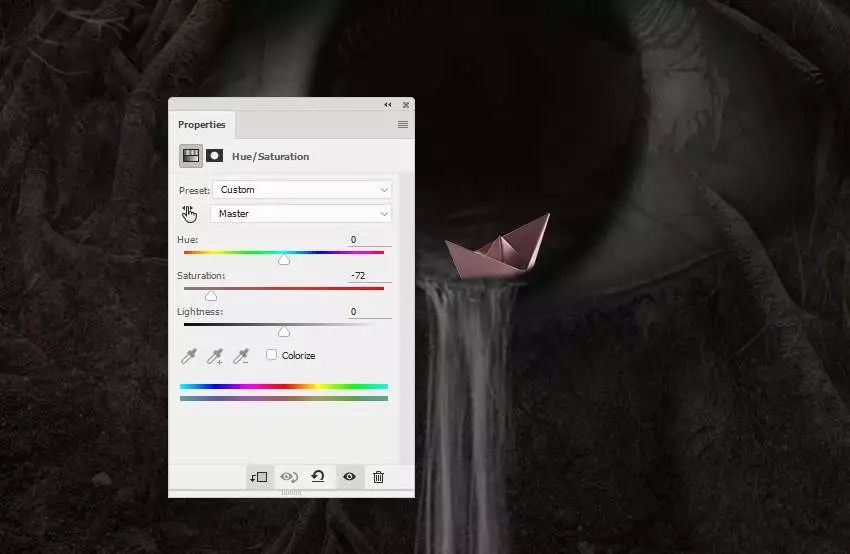
第3步创建颜色平衡调整图层以更改船的颜色。

第4步制作曲线调整图层以使船变暗。在此图层蒙版上,使用柔和的黑色画笔,不透明度约为15-20%,以减少船前方的暗影。

第5步创建一个新图层,将模式更改为柔光100%,并填充50%灰色。激活加深减淡工具(O),中间距范围 和 曝光约10-15%,以改善船的光影。你可以看到我是如何使用普通模式和使用叠加模式的结果。

6.添加树步骤1切出树和一部分地面并将其放在现有地面上方。使用Ctrl-T缩小其宽度。

在此图层上添加蒙版,并使用柔和的黑色画笔来柔化树周围的硬边。

第2步从原始树中取出没有地面的树,将其添加到现有树中。使用Ctrl-T和自由变换模式调整树,如下所示:

使用图层蒙版删除树的底部和左侧。

第3步创建一个新图层,将模式更改为柔光 100%,并填充50%灰色。使用加深减淡为此树绘制更多详细信息。

第4步选择所有树图层并按Ctrl-G为它们创建一个组。将此组的模式更改为“ 正常100%”,并在此组中创建“ 色相/饱和度”调整图层以对树进行去饱和处理。

第5步创建“ 曲线”调整图层以使树变暗。在树的中间和两侧涂抹,以减少那里的黑暗效果。

7.添加鸟步骤1隔离鸟并将他放在树的左侧。通过选择“ 编辑”>“变换”>“水平翻转”水平翻转。

第2步在原始图像上,选择鸟的尾巴并将其放在现有文档中的鸟的下方。调整大小以适应鸟的大小,并将此层设置在鸟的大小之下。这一步是为了使主文档中的鸟尾有点大。
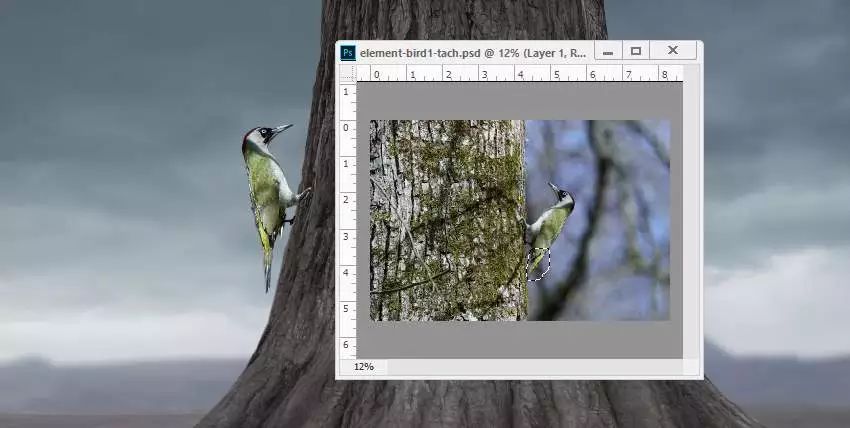
使用图层蒙版将尾巴与鸟类混合。

第3步为鸟类图层创建一个组,并添加一个色相/饱和度调整图层以对鸟类进行去饱和处理。

第4步使用“ 曲线”调整图层使鸟更暗以适应场景的亮度。
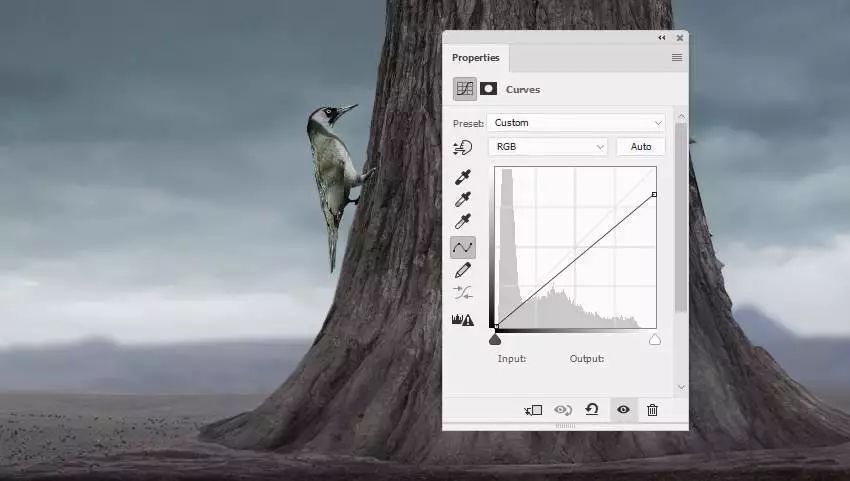
8.加叶子步骤1打开树叶图像(我选择了默认角度)并在树和地下区域周围添加不同的树叶,特别是在树的底部。

第2步在场景底部添加一些较大的叶子。在每个这些层中的,应用高斯蓝光的[R 4 PX软化的叶子。

另一个叶添加到中间部分并应用高斯模糊的8像素到该层。这一步是增加场景的深度。

第3步为所有叶图层创建一个组,并制作一个色相/饱和度调整图层以对树叶进行去饱和处理。

第4步添加“ 曲线”调整图层可为一些深色树叶带来更多光线。在图层蒙版上,在较亮的树叶上绘画,这样它们就不会受到此调整图层的影响。
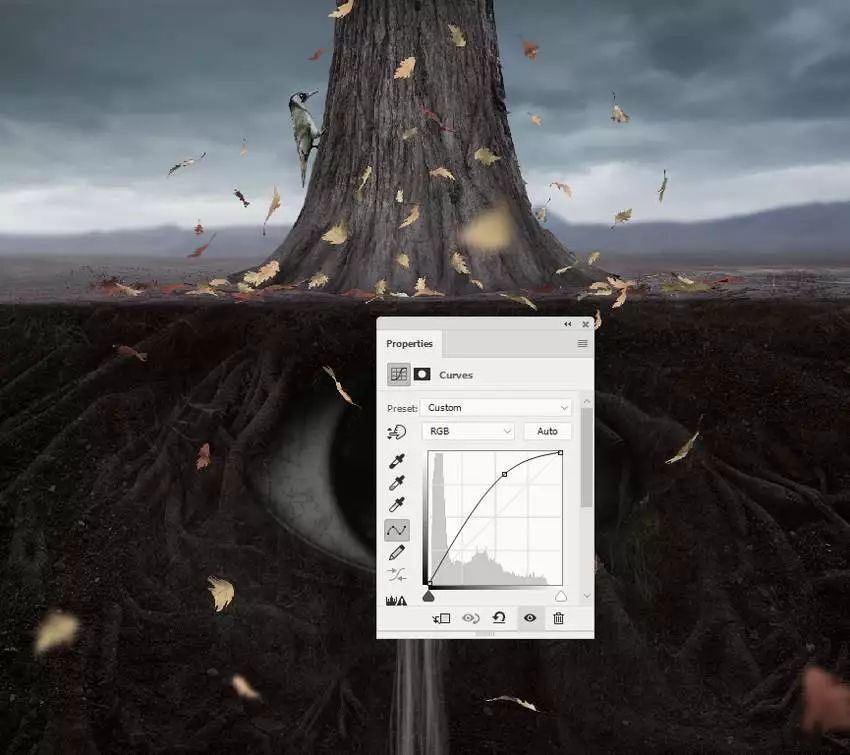

第5步使用另一个“ 曲线”调整图层使某些叶子变暗,尤其是地下区域的叶子。选定区域显示在图层蒙版上绘制的位置。

第6步在树叶组下方创建一个新图层。使用颜色#0c0a0d和不透明度约为20%的软刷为地面和树上的一些树叶绘制柔和阴影。

9.最终调整步骤1在图层顶部创建一个渐变贴图调整图层,然后选择颜色#290a59和#ff7c00。将此图层的不透明度降低至20%。

第2步制作颜色填充图层并选择颜色#110405。将此图层模式更改为排除100%。

第3步添加色彩平衡调整图层并更改中间调值:
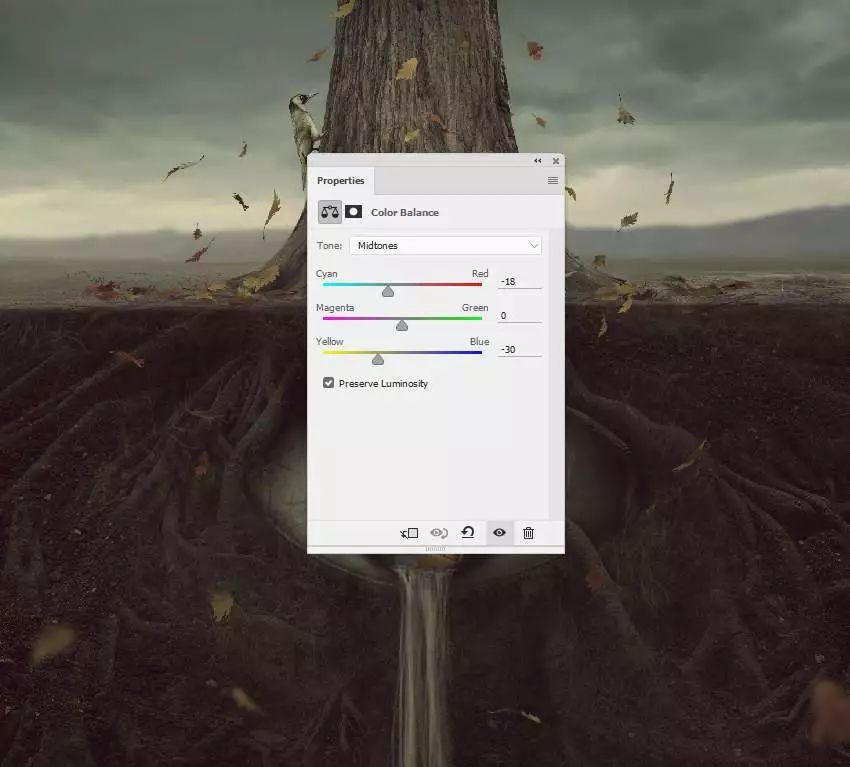
第4步制作照片滤镜调整图层并选择颜色#9dc8f1。

第5步创建“ 曲线”调整图层以使地下部分和天空顶部变暗。在其余部分上涂漆,这样调整层就不会变暗。

完成!
转自平面设计(IpiD:pingmiandesigner)图/文 Jenny Le
| 
 中央机关及其直属机构2026年度考试录用公务0 人气#公务员考试
中央机关及其直属机构2026年度考试录用公务0 人气#公务员考试 PSD真实人物素材以及汽车素材。5068 人气#PS素材库
PSD真实人物素材以及汽车素材。5068 人气#PS素材库 色卡大全,应有尽有。想攒点米粒5895 人气#PS素材库
色卡大全,应有尽有。想攒点米粒5895 人气#PS素材库 不容错过的拼贴风超全素材包!2853 人气#PS素材库
不容错过的拼贴风超全素材包!2853 人气#PS素材库