马上注册,结交更多好友,享用更多功能,让你轻松玩转社区。
您需要 登录 才可以下载或查看,没有账号?立即注册
×
本帖最后由 PS素材哥 于 2019-10-17 13:51 编辑
所需素材: https://pan.baidu.com/s/1qX-3oV2rzwHh5SIZdpKjEQ 提取码:4m4m
1.创建通缉海报第1步在Photoshop中打开纸素材,双击背景使其成为“ 新图层”,并将其重命名为“海报”。

使用魔术棒工具(W)选择白色背景,然后在键盘上按Delete键将其删除。现在它将成为我们海报的基础。

第2步
在纸张上方创建一个新层,然后单击鼠标右键以将其设置为纸张的剪贴蒙版。现在,将“ 图层混合模式 ”设置为“ 正片叠底”,并使用不透明度为1 %至50%的画笔工具(B),以浅褐色在纸的边缘上遮盖更多的瑕疵。#966934

第3步将人物复制并粘贴到纸层上方,将“ 图层混合模式”设置为“ 正片叠底” ,然后向图像添加“ 图层蒙版 ”。

选择图层蒙版,然后使用矩形选框工具(M)在牛仔图像的顶部和底部创建两个选择。使用“ 油漆桶工具”(G)用黑色填充这些选择,为我们提供更多的文本空间。

第4步
转到图层>新调整图层>色阶 111,将混合模式设置为柔光。将不透明度降低到54%,然后单击鼠标右键以将该调整设置为人物的剪贴蒙版。
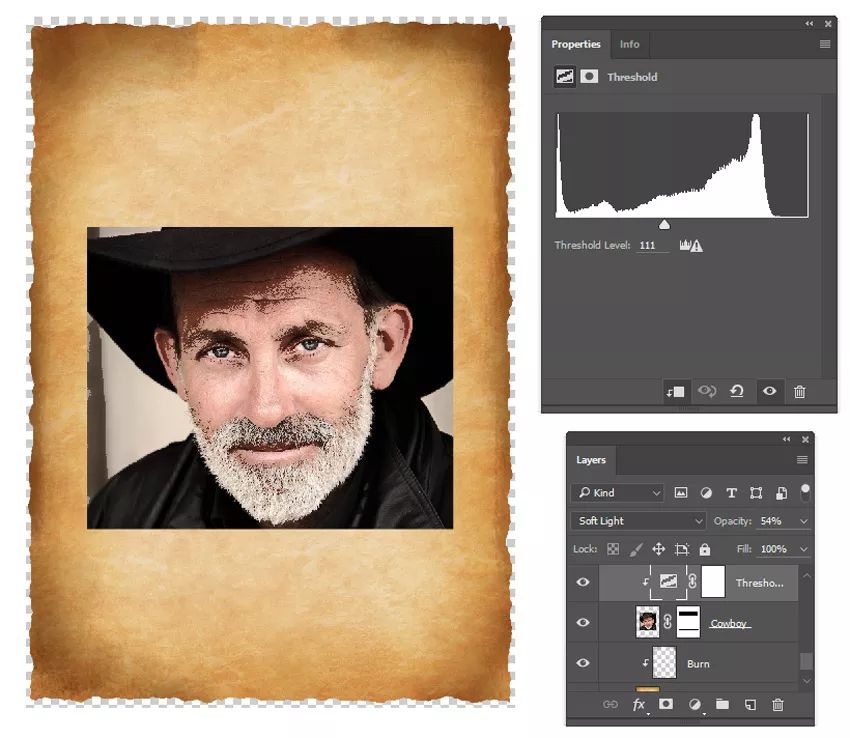
添加两个新的色相/饱和度调整层,并使用以下设置进行海报化。将后海报层的不透明度降低到40%:
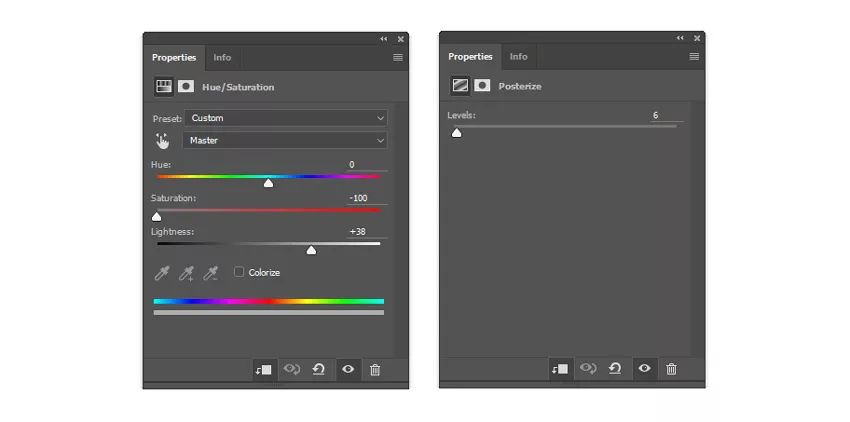
右键单击将它们也设置为牛仔人物图层的剪贴蒙版 。
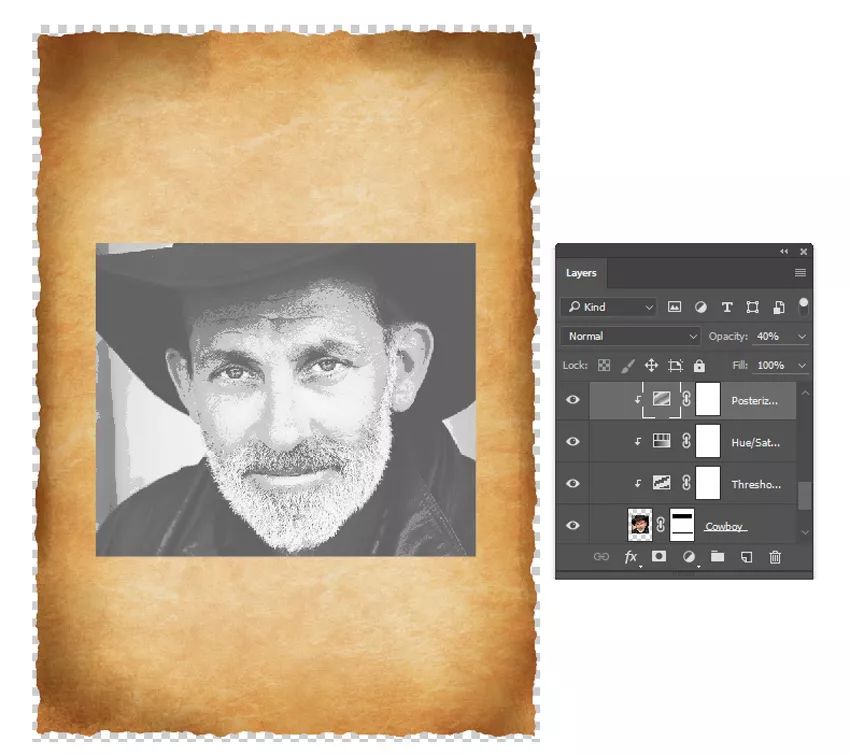
第5步让我们在海报上添加一些文字随意使用自己喜欢的字体。
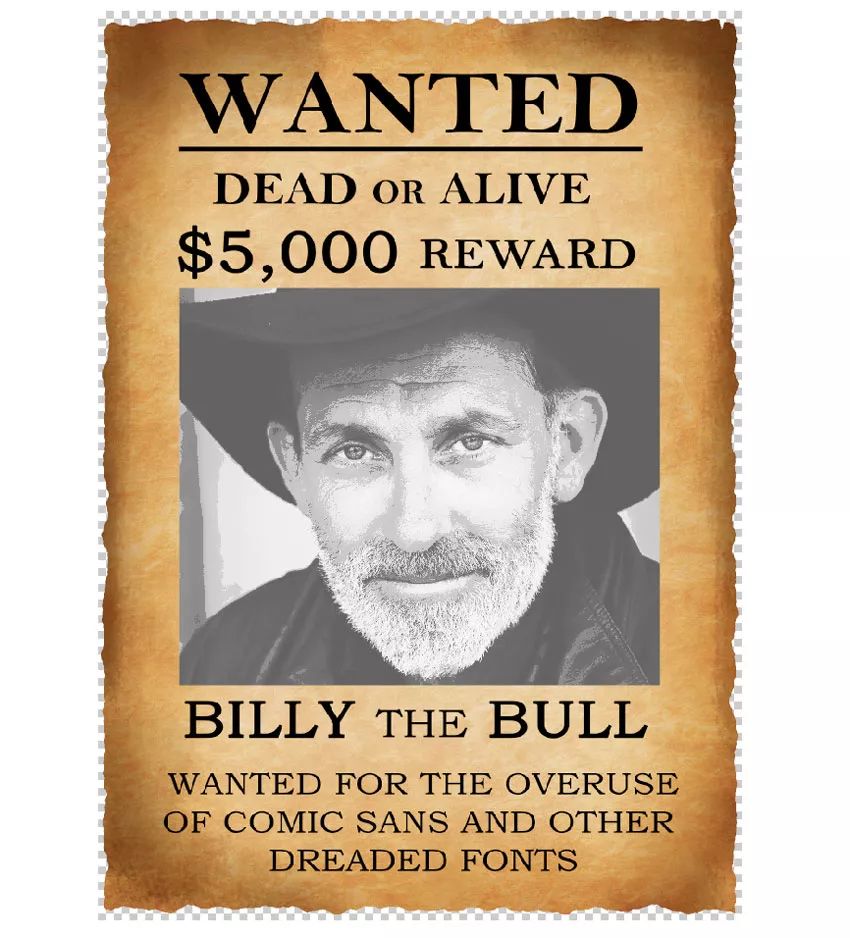
第6步
右键单击文本图层之一,然后转到“ 混合选项”。使用以下设置添加一个棕色的#6d4a0e笔触和一个丰富的棕色#6a3f23颜色叠加层:

右键单击图层以复制图层样式,然后将图层样式粘贴到每个文本图层以及牛仔图层上。设置图层的“通缉令”和“牛仔人物”来叠加,并设置文本层的其余柔光。

通过在单词“ dead”上添加“ X”来完成海报。通过执行此行工具(U)创建两个倾斜的黑线在重量的20个像素。再次,粘贴的图层样式从之前,然后合并形状在一起。将图层设置为柔光,并将不透明度降低到75%。
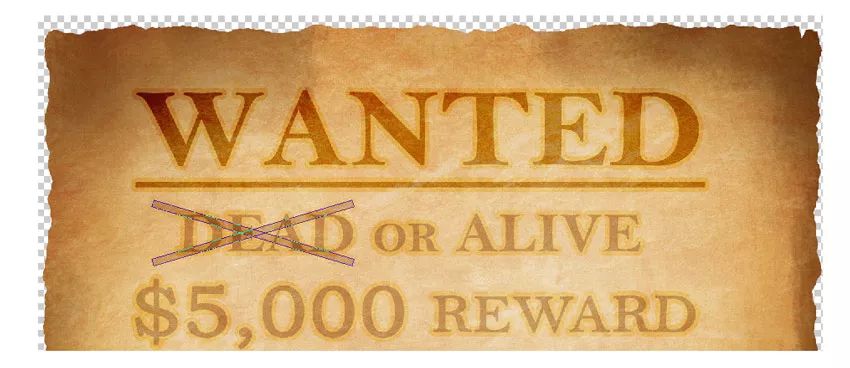
这是您完成的海报。确保将其另存为PSD文件,以便以后可以使用它进行操作。

2.搭建背景第1步使用多边形套索工具(L) 在松鼠旁边的树上进行选择。

现在,将树皮选择复制并粘贴到松鼠上以将其覆盖。将图层合并在一起。

第2步Ctrl-J创建此背景层的副本。在副本上添加一个图层蒙版,并使用“ 硬圆形”笔刷在白色图层蒙版上涂黑。仅将黑色集中在树的左侧和右侧,使其独立。
然后创建一个新层并将其设置为第一层的剪贴蒙版。将混合模式设置为柔光,并将不透明度降低到58%。使用此层可以在背景上绘制柔和的黑色阴影,以帮助树突出。
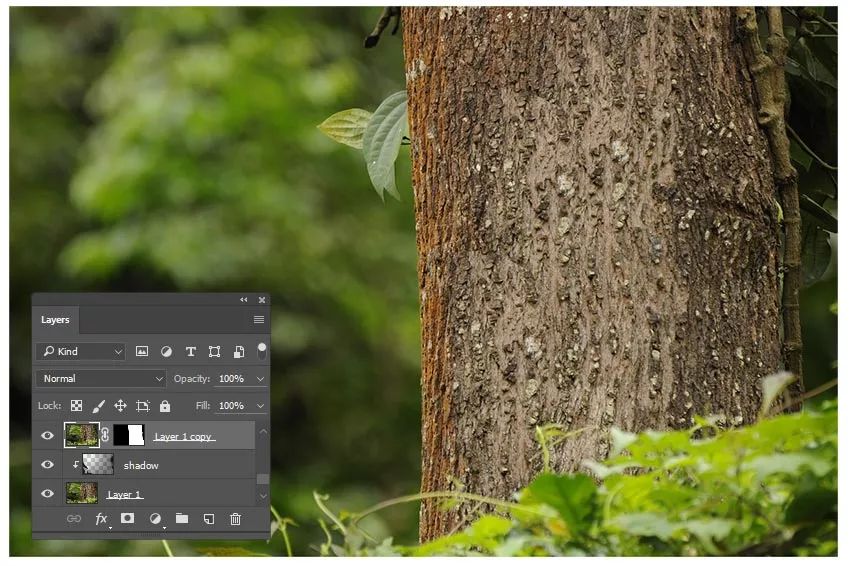
3.海报合成到树上第1步
首先在Photoshop中打开海报文件。选择所有图层,然后单击鼠标右键以转换为智能对象。然后用鼠标右键单击该智能对象,并选择导出的内容,并保存你的海报作为一个智能对象。

切换到具有树背景的新文件。转到“ 文件”>“放置嵌入式”,然后将保存的智能对象放置在树层上方。

第2步ctrl-T来自由变换的海报。扭曲它,使其看起来被钉在树上。
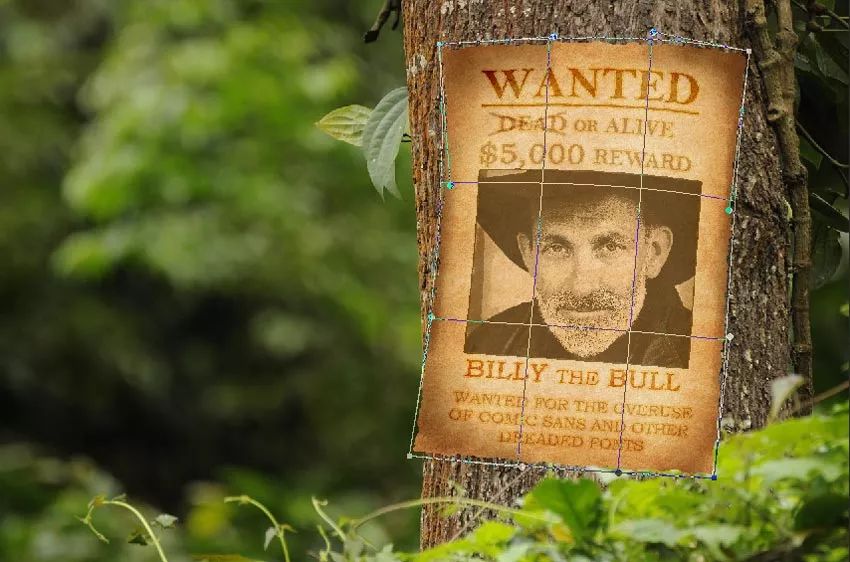
右键单击该图层,然后转到“ 混合选项”。使用以下设置创建一个快速的阴影,但是现在暂时隐藏阴影的可见性:
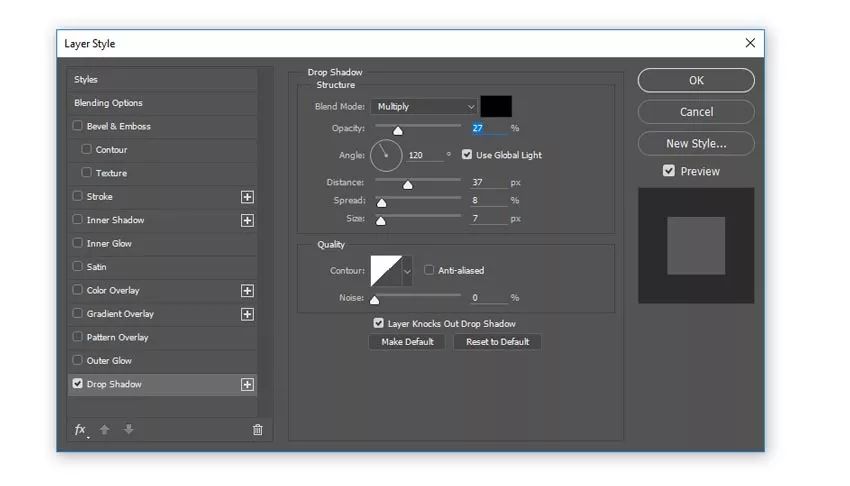
在海报上添加图层蒙版。选择“ 画笔工具”(B)后,在右下角涂黑色以去除边缘。这将有助于海报出现在前景灌木丛后面。
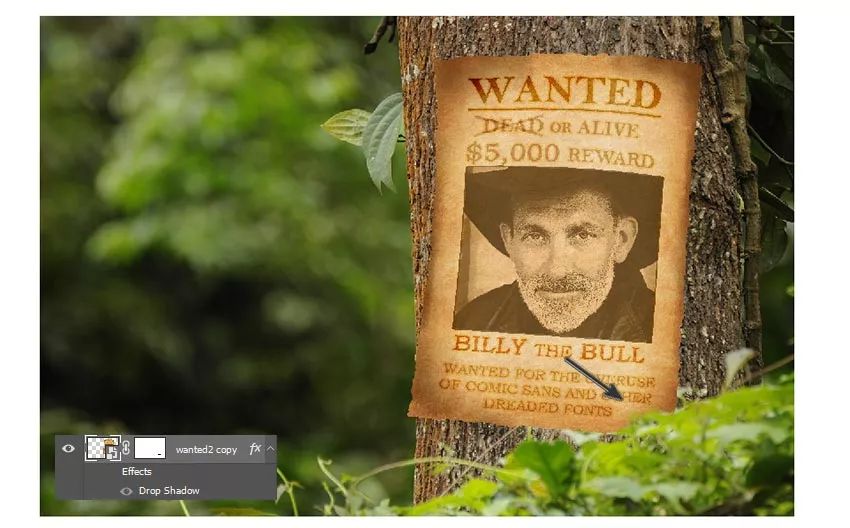
第3步
让我们的图中添加弹孔。首先,复制和粘贴的弹孔股票在画布上,转动它你喜欢的位置,并设置混合模式正片叠底。

右键单击子弹孔层,然后转到“ 混合选项”。添加两个快速图层样式的斜面与浮雕和阴影以下设置:

第4步使用多边形套索工具(L)从钉子上提取指甲,然后将其复制并粘贴到新图层上。将其放置在海报的顶部,以便看起来好像海报已被钉在树上。

第5步
现在添加一些落叶。为此,首先使用多边形套索工具(L)在树旁边的叶子周围进行选择。
然后按Ctrl-J两次以将叶子复制到两个“ 新层”上。控制-T到自由变换每个叶,旋转施加之前他们运动模糊在65度和距离的15个像素。
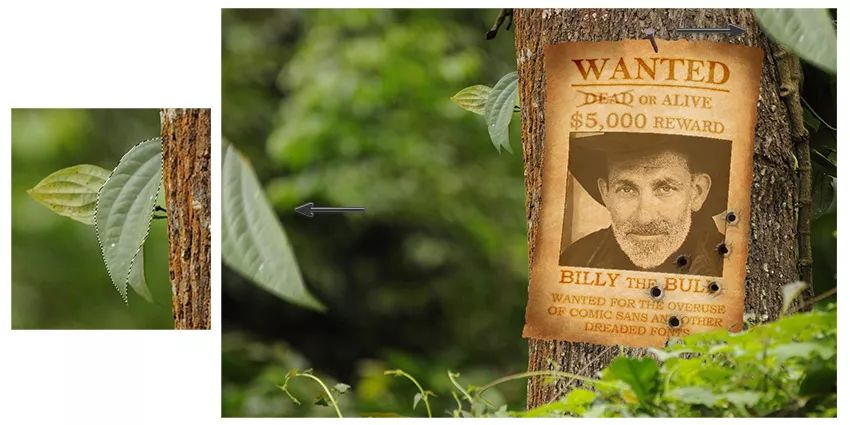
4.最终调整第1步完成我们大部分的构图后,就该调整照明以获得更和谐的配色方案了。首先,将新的曲线调整层设置为项目符号的剪贴蒙版。升高曲线,提亮画面。

第2步让我们向海报添加更多垃圾。填写一个新图层,棕色的海报上方#704f25,并设置混合模式正片叠底。将图层蒙版添加到图层,但用黑色填充蒙版。在仍选择“ 图层蒙版”的情况下,在要应用更多垃圾和阴影的区域上涂白色。确保在指甲下方也添加一个小阴影!

第3步
现在进行一些颜色调整!使用以下设置添加两个“ 颜色查找调整层 ”。将蓝绿色的不透明度降低1到70%,将日落调整到76%。
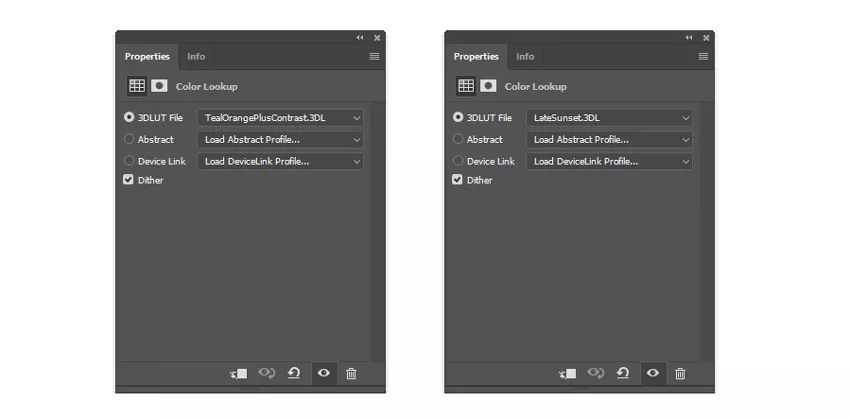
接下来,转到“ 图层”>“新调整图层”>“渐变贴图”。选择一个黑白线性渐变,然后将“ 混合模式”设置为“ 饱和度”。将不透明度降低到35%。
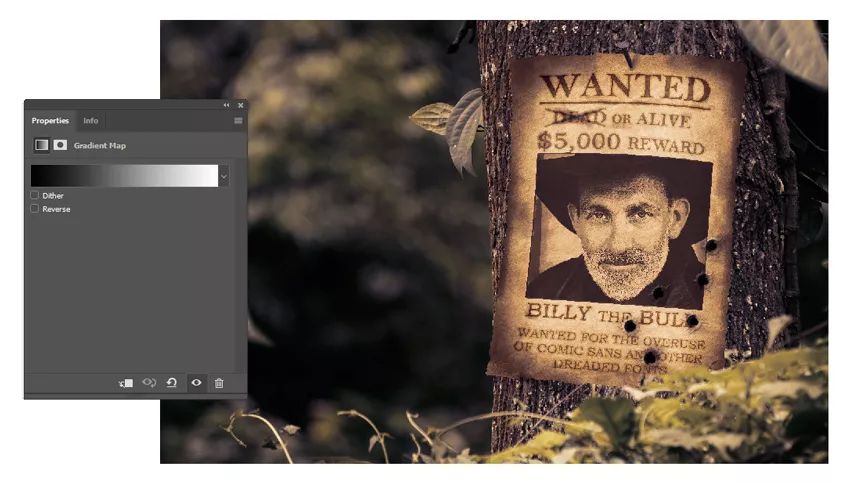
第4步复制和粘贴你的烟雾到画布上,并ctrl-J来复制它。将原件和烟熏副本放在弹孔上,自己选择一个合适的混合模式。在每个图层上添加一个“ 图层蒙版”,然后对图像的边缘进行蒙版以帮助将其融合到场景中。
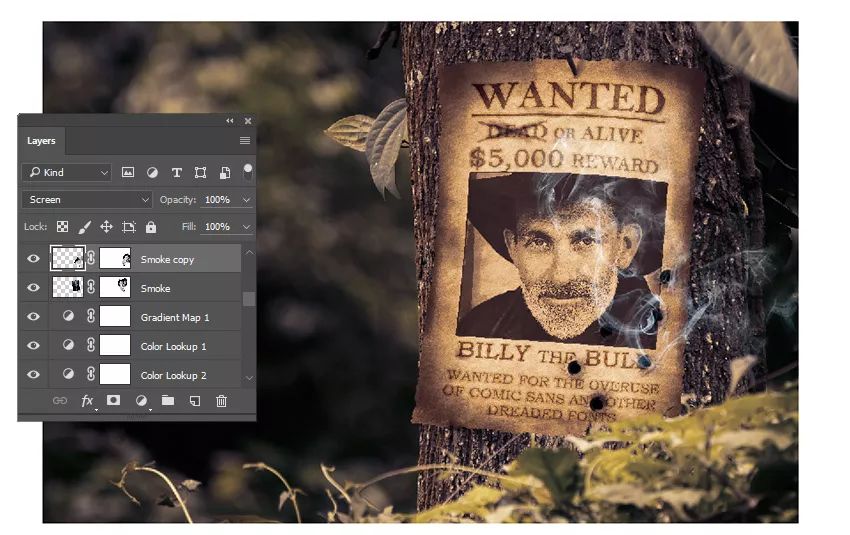
第5步返回到树背景的重复图层,即我们之前遮盖的图层。添加一个新层,并将其设置为树的剪贴蒙版。使用画笔工具(B)在树的右侧绘制柔和的黑色阴影。这将增加气氛。
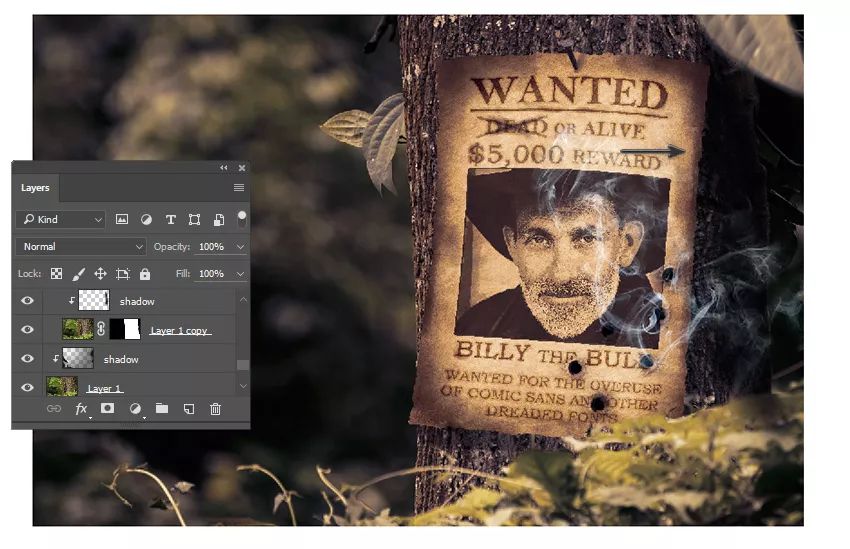
第6步
取消隐藏 海报的阴影图层样式的可见性。添加一个新的“ 颜色查找”调整层,以创建一种类似于日落的配色方案。将混合模式设置为变暗,将不透明度设置为83%。

步骤7创建一个设置为柔光的新图层。使用软圆形画笔将浅棕褐色的高光绘制到场景的背景上。在弹孔,钉子和叶子上应用更多的高光。#b1a9a3这里的重点是围绕海报构建照明方案和构图。尝试使观察者的眼睛立即朝它看。
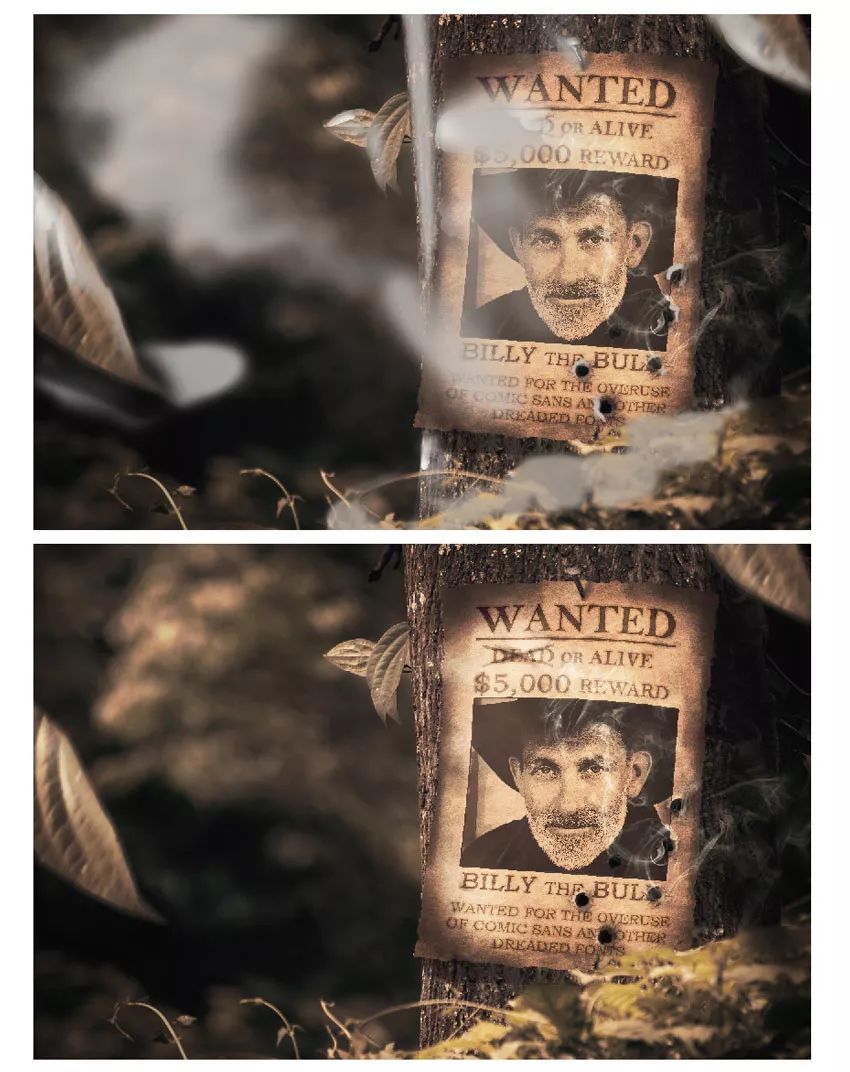
步骤8
最后添加一个“ 颜色查找调整层”以获得更多对比度。将不透明度降低到40%。
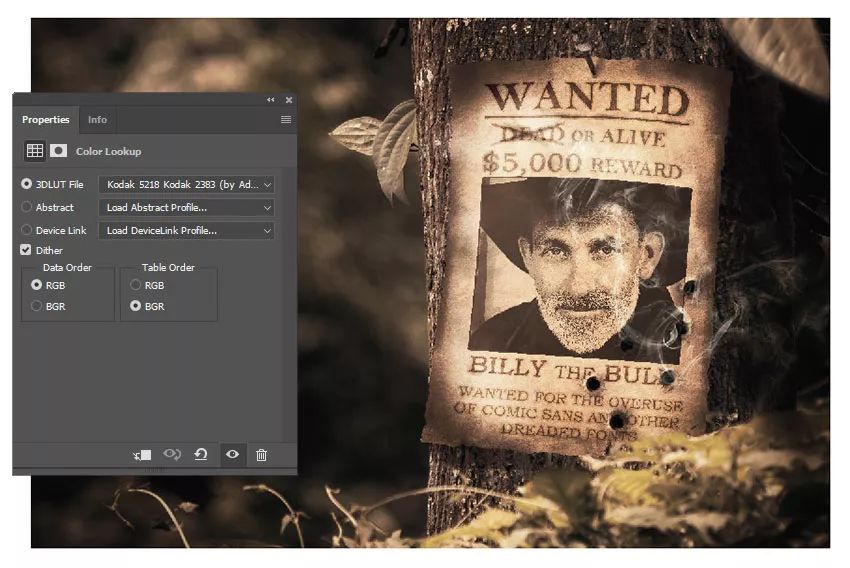
步骤9请随时在此处停止操作。由于我希望海报的细节清晰明了,因此我将对其进行锐化。“ 滤镜”>“其他”>“高反差保留”。将“ 半径”设置为4.5像素,然后单击“ 确定”。
将混合模式更改为叠加。选中副本后,使用橡皮擦工具(E)擦除除树和海报以外的所有内容。现在看起来应该更加清晰!在下面查看最终结果。
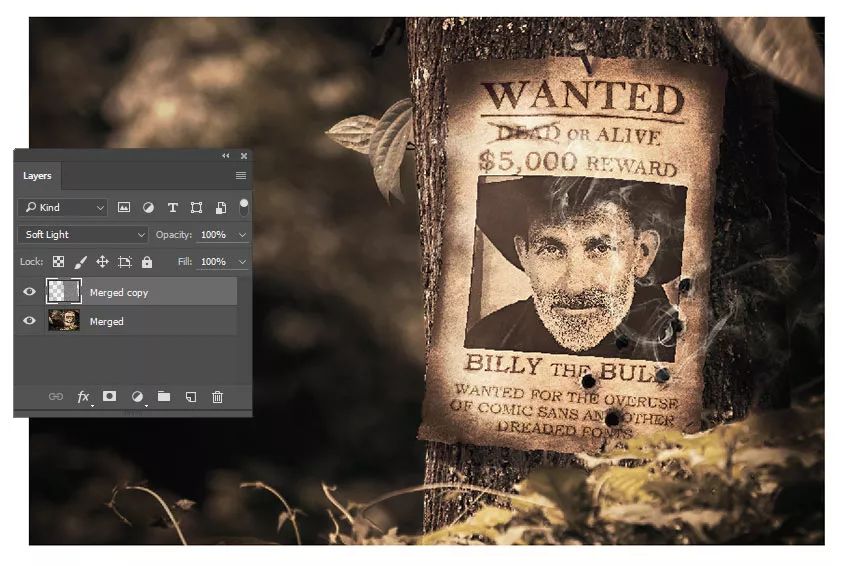
至此就完成啦!
本文转自平面设计(ID:pingmiandesigner)
| 
 中央机关及其直属机构2026年度考试录用公务101 人气#公务员考试
中央机关及其直属机构2026年度考试录用公务101 人气#公务员考试 PSD真实人物素材以及汽车素材。5068 人气#PS素材库
PSD真实人物素材以及汽车素材。5068 人气#PS素材库 色卡大全,应有尽有。想攒点米粒5895 人气#PS素材库
色卡大全,应有尽有。想攒点米粒5895 人气#PS素材库 不容错过的拼贴风超全素材包!2954 人气#PS素材库
不容错过的拼贴风超全素材包!2954 人气#PS素材库