马上注册,结交更多好友,享用更多功能,让你轻松玩转社区。
您需要 登录 才可以下载或查看,没有账号?立即注册
×
本帖最后由 PS素材哥 于 2019-12-18 09:33 编辑
想要图片效果好,PS少不了
效果图是最高效表现你方案设计的利器
今天小吧就为大家带来
常用的各种渲染图的用法
以下图的建筑鸟瞰图为例
Part.1
渲染阶段的准备工作
在使用Photoshop制作效果图后期前我们需要准备以下几类图:
1、材质ID图:相信这是大家最最常用的一张图的了,这张图主要是负责精确在后期中选择选区的操作,大家渲染的时候千万不要忘记勾选它!
2.底图:准备一张没有树的以备不时之需。
3、建筑模型体块图:同样经常在后期用到的图。有些人喜欢在渲染的时候调节不透明度,然后随着底图一起渲染。
不过我更喜欢把这张图单独拎出来,效果可能比直接出的底图更容易控制。
注:当渲染建筑体块的时候记得把其他的物体全部隐藏,保留Alpha通道。
4、图层图:顾名思义,是用不同的颜色来区分出不同图层。
大致这张图可以分为三种:
(1)草地图层
(2)景观树图层
(3)建筑图层
(这个对后期还是比较好用,大家以后可以尝试一下!)
5、渲染完成图:这张就是我们制作效果图的根本所在。
渲染图基本准备完成。至于制作效果图后期的素材大家可以网上搜到很多,要养成储备好素材的习惯!
Part.2
PHotoshop中的准备工作
1、先把各个图都放到Photoshop中,完成后记得要右键点击图像栅格化。
2、可以把暂时用不到的图层关闭,避免影响视线;另外每次编辑图像时,最好把原图复制一份,或者把选区Ctrl+J拷贝一份,避免经过多次修改后效果不尽人意,并且无法修改的惨状;
要注意图层的叠放顺序,和图层的命名,要不一不留神,改好的东西一下就不见了。至于整套效果后期的顺序我一般都是先从面积较大的体块开始处理,再处理一些小的节点。
Part.3
PHotoshop中的具体操作
1、首先我们要了解一下这张图的布局,要明确这张图什么东西需要我们重点表现,什么东西需要弱化。很明显中心建筑是这张图的重点,其次要再丰富一下周围的配景,简单的处理一下灯光,感觉就可以了。
01 草地处理
整体的草地颜色太过于亮与跳,我们来压暗亮度和明度,点击魔棒工具直接对图层图进行选取,然后回到渲染完成图中,把它Ctrl+J拷贝拷贝出来。
可能有细心的小伙伴发现了,我们拷贝出来的这张图不仅仅是有草地还有街道和公路,可以暂时不用管它。
为改善草地过于平整的效果,手动为草地添加一张纹理图。
拖入到Photoshop中后,继续按照上一步,对图层图进行选区找到我们要修改的草地部分,然后创建蒙版,(白色代表可见黑色不可见),再把纹理图拖进去,图层混合模式选择叠加,不透明度修改到50%。
这时,我们发现这张图的公路和硬铺上也都是我们的纹理贴图,不要急,使用橡皮檫工具,把除草地以外的区域都擦掉后得到下面这张图。
02 配景建筑群处理
将建筑模型体块图直接放置到上方,然后更改图层不透明度为80%。
从画面中,我们可以发现,放置进去的透明体块建筑,有一部分遮挡住了我们的主体建筑,我们继续找到我们的图层图中,选择建筑部分,Ctrl+J拷贝出来,放置于透明体块建筑图层上。
03 主体建筑处理
大的体块我们先告一段落,我们再观察一下整体画面,右下方几栋建筑非常显眼,其次在广场硬铺上木色铺装,还有就是住宅楼间景观没有进行设计,以及花坛设计过于简单,一系列都需要进行完善。
从图层图中选取建筑选区,Ctrl+J拷贝出来,然后更改图像,主要增强亮度,减少对比度,然后在减少明度。减弱对整体画面的影响。
再从材质ID图中选取木质铺装,Ctrl+J拷贝出来,然后减少亮度和饱和度。目的同样减弱对整体画面的影响。
04 主体景观处理
比较快速的做法是在网上搜集效果图,像这样的——


再次选择图层图,建立蒙版,放置图片,调整好透视,一定要运用好Ctrl+T里的变形。
修改的时候直接涂改蒙版,可以更加方便快捷(黑→无、白→实体、灰色→半透明)
如果发现受光面不正确的情况下,可以用画笔混合工具变暗,来盖印受光面模拟阴影,颜色可以选取较深的蓝黑色。
按照上面的方法,再对花坛进行修改。超级花坛200合一,满足你对花坛的所有幻想

05 突出画面重点
现在再观察图片,感觉整体画面太过于平淡,我决定直接提取出中心区域,对周围环境进行一次整体的弱化。
我先新建一个图层,斟酌再三我选择了一个蓝灰色 (可以根据个人喜好自己选择颜色),这是我觉得比较能符合我整体色调的一个颜色。
然后油漆桶填满画面,同时图层混合选项选择正片叠底,填充40%。填充完后我选择用橡皮擦擦除中间区域颜色,保留四周颜色得到下面的图片。
06 氛围营造
下一步我决定为建筑下面的商铺来营造一下氛围,这一次我们主要运用灯光、橱窗、人、遮阳伞等素材。
先开始处理灯光,新建图层,然后到色板工具中寻找适合的灯光颜色,画笔选择边缘稍微虚化的画笔,对需要灯光的区域进行涂抹,在调整图层混合属性为柔光,填充60% 。
再调整橱窗,从材质ID图中选择所有底商玻璃,建立蒙版,百度橱窗图,选择好素材后拖入,调整。


然后再找一些人和遮阳伞的素材,在画面中心进行放置,注意调整比例,注意在背光面处理,通过布置可以极大地丰富画面的趣味度。
再选择图层图选取所有建筑,Ctrl+J拷贝出来,如果对哪个可以对单体建筑进行调整,大致就是提高亮度,减少对比度。
或者针对有较多反射的玻璃幕墙建筑进行处理,通过材质ID图选取拷贝出来,调整亮度至最大值,对比度至最少值。
06 整体效果调整
基本上简单的图像处理已经完事了,我们再对图像进行简单过渡处理,画板选择浅蓝灰,从四面八方拉暗角,然后发现整体画面怪怪的,我决定在从下面进行一次裁剪(我是直接拉了一个矩形,然后填充的黑色),保证画面看着舒服。
最后进行 Ctrl+Alt+Shift+E可见图层盖印。选择盖印出的图层,进入RGB通道,Ctrl+左键点击RGB通道,Ctrl+J拷贝,在滤镜→模糊→高斯模糊.(半径60)在选择柔光就可以啦。
本文转自SketchUp吧(ID:SketchUpBAR)
| 
 不容错过的拼贴风超全素材包!2626 人气#PS素材库
不容错过的拼贴风超全素材包!2626 人气#PS素材库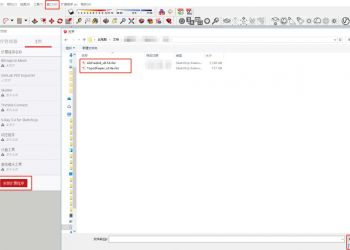 Sketchup地形建模插件Toposhaper!16310 人气#工具软件
Sketchup地形建模插件Toposhaper!16310 人气#工具软件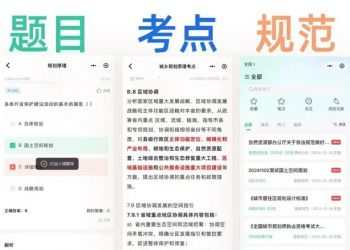 2025注册城乡规划刷题APP推荐1818 人气#注册城乡规划师
2025注册城乡规划刷题APP推荐1818 人气#注册城乡规划师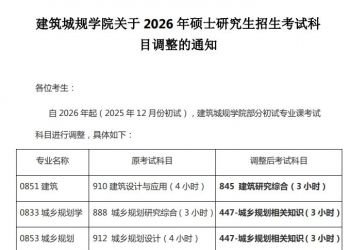 重磅!重庆大学建筑类专业考研取消快题设计1818 人气#规范法规动态
重磅!重庆大学建筑类专业考研取消快题设计1818 人气#规范法规动态