马上注册,结交更多好友,享用更多功能,让你轻松玩转社区。
您需要 登录 才可以下载或查看,没有账号?立即注册
×
本帖最后由 PS素材哥 于 2019-7-25 14:00 编辑
关于这个案例:
1、这个案例是临摹网上的一张图,原图来自Pinterest。原网站只有图片,没有相关制作方法,这里分享一下制作思路。
2、希望这个案例的介绍对学习PS的人有所帮助。学习的目的不是局限于只制作这个案例,而是通过所用到知识点的理解,学会开拓思维,制作出更多更优秀的PS作品。
3、主要知识点是图层样式。图层样式概念:PS根据图层本身,对图层进行特殊效果处理;图层样式主要有两大功能,一是通过参数对图层进行立体感的塑造、二是通过参数添加各种阴影和发光效果,从而生成特殊效果。

完成效果。本案例为云阙设计原创教程。
制作过程讲解
1、使用形状工具组里的椭圆工具创建三个正圆(描边颜色关闭,填充颜色设置一下),图层顺序从下往上分别是灰色圆、紫色圆、白色圆。
2、这三个圆用来制作基本的轮廓形状。
3、再使用椭圆工具创建两个圆,这两个圆打开描边,关闭填充;
4、设置描边的大小和形状(在工具选项栏中的描边选项里设置描边的类型以及间距等参数),如上图所示。
5、这两圈图案描边用来制作金币上的花边。
6、添加文字。使用文字工具,捕捉白色小圆的边缘路径(文字工具可以捕捉路径,从而实现沿着路径书写文字),输入文字,得到环形文字。
7、在工具选项栏的字符和段落面板中调节字体间距,控制字体变形。
8、上下两组字体之间的符号使用弯曲钢笔工具绘制(弯曲钢笔工具是新版PS中的新工具,很适合绘制曲线)。
9、将以上所有形状图层成组并整体复制一下。隐藏其中一组(备份);将另一组中所有图层栅格化转换为像素图层。
10、使用渐变工具为色块添加渐变,每一个面的填充颜色可以稍有变化,但整体统一。
11、最好不要加载选区来添加渐变(边缘会丢失一些像素),而是在要制作渐变的图层上方新建图层,将两个图层之间添加剪贴蒙版,然后在上方的空白图层上绘制渐变,再把这两个图层合并成一个图层。
12、中间的圆环是两个圆互相删减得到的,边缘的圆环需要再次新建图层来通过删减创建。
13、制作基础面的立体效果。对中间的圆环使用图层样式里的斜面和浮雕,控制好高光和阴影的大小;对中心的小圆添加内阴影以及外发光(内阴影可以突出凹陷下去的立体感,外发光设置为一圈黑色缝隙)。
14、为圆点花边添加内阴影制作出凹陷效果,再添加外发光(将外发光设置为黑色)制作出圆点边缘的过渡效果。
15、为矩形花边添加斜面和浮雕制作立体感,再添加外发光(设置为黑色)为周围添加阴影过渡效果。
16、为文字添加斜面和浮雕制作出立体感,再添加投影制作影子。
17、控制好参数,要将文字的立体感和金属质感表现出来。
18、添加人物头像。网上下载一张图片,裁切成圆形,使用滤镜菜单->滤镜库->素描->便条纸,然后正片叠底叠加到硬币上。参考上图。
19、新建图层,将图层混合模式改为颜色,然后将画笔设置为金色并上色。
20、关于颜色模式:基色的明亮度以及混合色的色相和饱和度来创建结果色。这种模式可以用来给黑白图片上色。
21、整体调整。添加高光,新建图层,将图层置顶,图层混合模式改为颜色减淡,然后用灰色画笔将亮部再次提亮。颜色减淡具有强烈对比,适合用来强化光照效果。
22、整体添加杂色。

23、制作完成。
作品信息:
制作时间:2019年7月20日。
用时:PS ( 1小时 )。
作者:YQSJ
本文转自公众号云阙设计(ID:YunQue-Design)
| 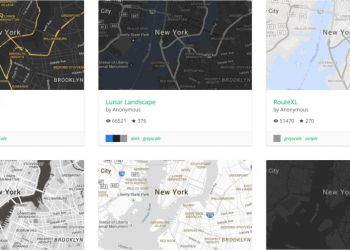 2W+地图免费样式,可自定义,随时更新909 人气#资料综合
2W+地图免费样式,可自定义,随时更新909 人气#资料综合 注意:注册建筑师助手小程序已改名考松果题808 人气#玩转社区 | How To Play
注意:注册建筑师助手小程序已改名考松果题808 人气#玩转社区 | How To Play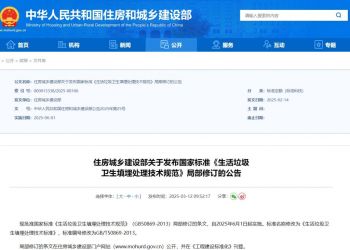 住房城乡建设部关于发布国家标准《生活垃圾707 人气#规范法规动态
住房城乡建设部关于发布国家标准《生活垃圾707 人气#规范法规动态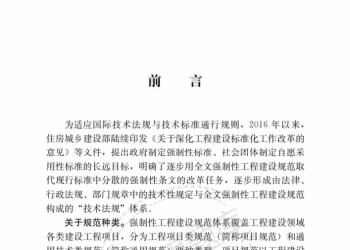 住建部发布《住宅项目规范》GB55038-2025,1414 人气#规范法规动态
住建部发布《住宅项目规范》GB55038-2025,1414 人气#规范法规动态