马上注册,结交更多好友,享用更多功能,让你轻松玩转社区。
您需要 登录 才可以下载或查看,没有账号?立即注册
×
本帖最后由 PS素材哥 于 2019-12-16 09:22 编辑
所需素材:https://pan.baidu.com/s/1GeE_2qPw9sBUCqf0QxJNRw 提取码:8wy1
步骤1开始吧!创建新文件(文件>新建…)。设置尺寸1828x1332px。

第2步将“森林”股票放到您的文件中。将其从文件夹中拖放到图片中间。

第3步现在,您将把时间从白天更改为晚上。使用亮度/对比度添加新的调整层(图层>新调整层>…或标记为快捷方式)。
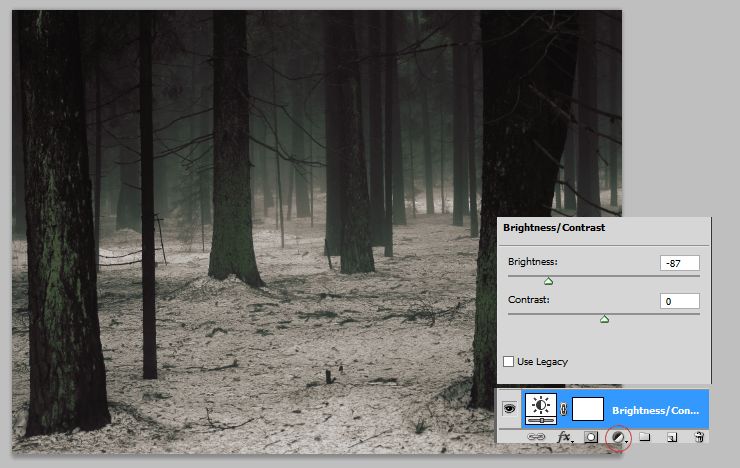
第4步放置“烟油20”。如图所示对其进行转换。

第5步使用“反转”添加新的调整层(“图层”>“新调整层”>“ ...”或标记为快捷方式)。用鼠标右键单击创建的图层,然后选择“创建剪贴蒙版”。

第6步返回到“烟”。将此层的混合模式更改为“正片叠底”。较暗的部分可见,较浅的部分将被去除。
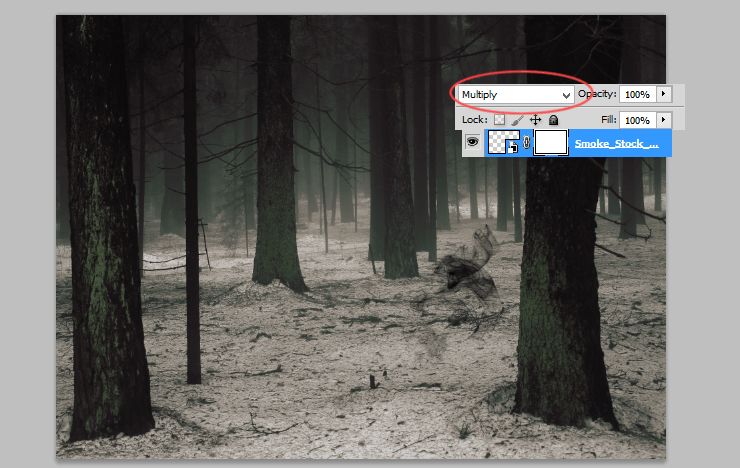
步骤7用大而柔软的圆形刷子遮盖烟气的顶部(将与黑和尚连接)。

步骤8放置“ The Grim Weedwhacker”,并用硬圆刷将其遮盖。用柔软的圆形大笔刷在衣服底部。
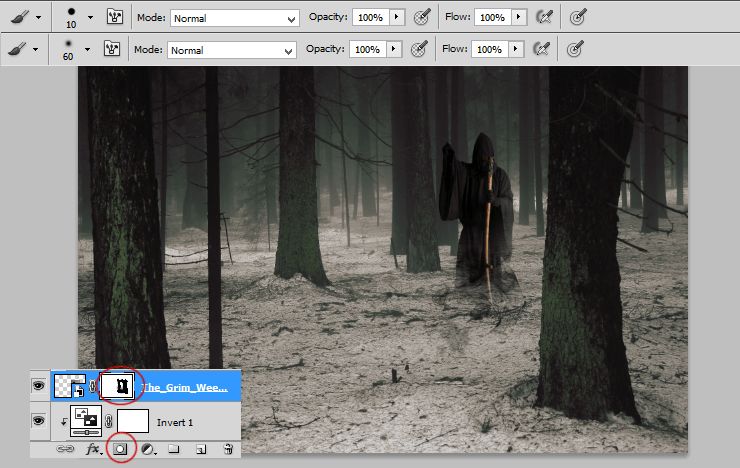
步骤9添加新图层(Shift + Ctrl + N或快捷键),用鼠标右键单击它并选择,然后选择“创建剪贴蒙版”。选择柔软的圆形笔刷,在男人的脸上画一些笔触。
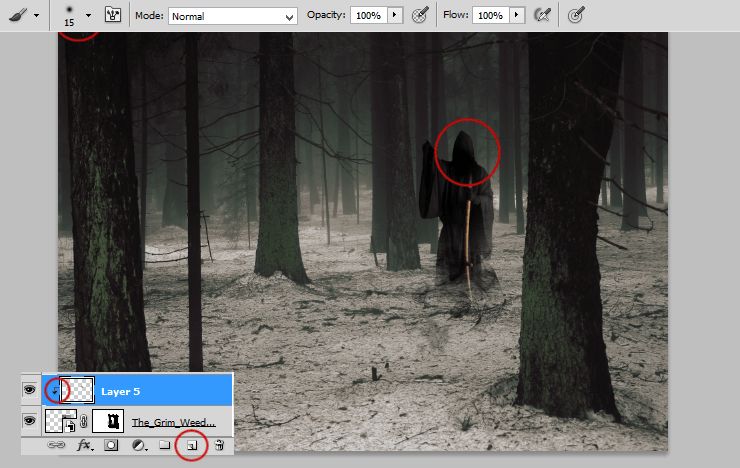
第10步如果照片曝光过度,请尝试解决此问题。添加新的调整图层(“图层”>“新调整图层”>“ ...”或标记为快捷方式)。用鼠标右键单击创建的图层,然后选择“创建剪贴蒙版”。如图所示进行设置。

步骤11让我们修复亮度/对比度设置。添加新的调整图层(“图层”>“新调整图层”>“ ...”或标记为快捷方式)。用鼠标右键单击创建的图层,然后选择“创建剪贴蒙版”。如图所示进行设置。
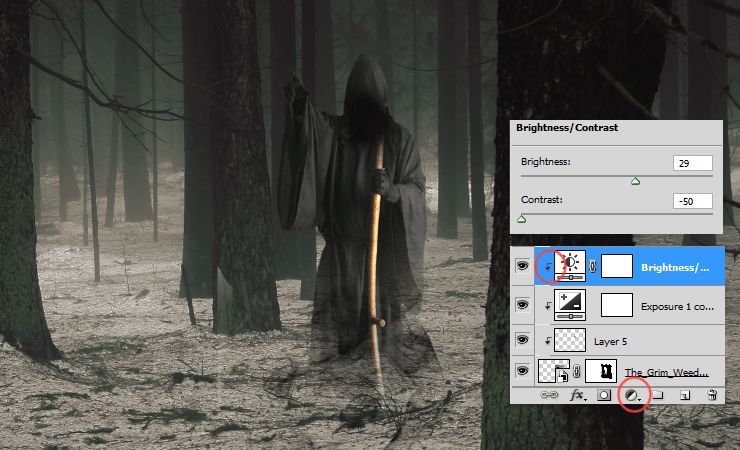
步骤12我建议对齐和尚的颜色和灯光。添加新的调整图层(“图层”>“新调整图层”>“ ...”或标记为快捷方式)。用鼠标右键单击创建的图层,然后选择“创建剪贴蒙版”。如图所示进行设置。然后,单击该图层旁边的白色画布,并用大的软笔刷遮住角色的中间部分–参见缩略图。
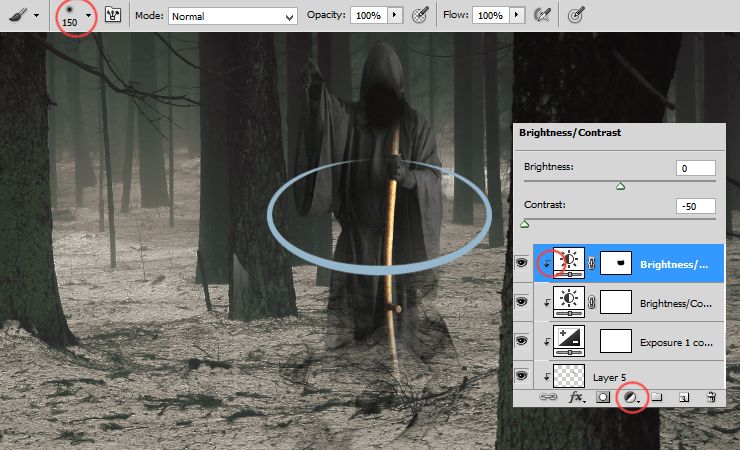
步骤13现在,尝试在引擎盖上增加更多的光线。添加新的调整图层(“图层”>“新调整图层”>“ ...”或标记为快捷方式)。用鼠标右键单击创建的图层,然后选择“创建剪贴蒙版”。如图所示进行设置。然后,单击该图层旁边的白色画布,并在引擎盖旁边用柔软的整个笔刷涂上整个角色的面具-参见缩略图。
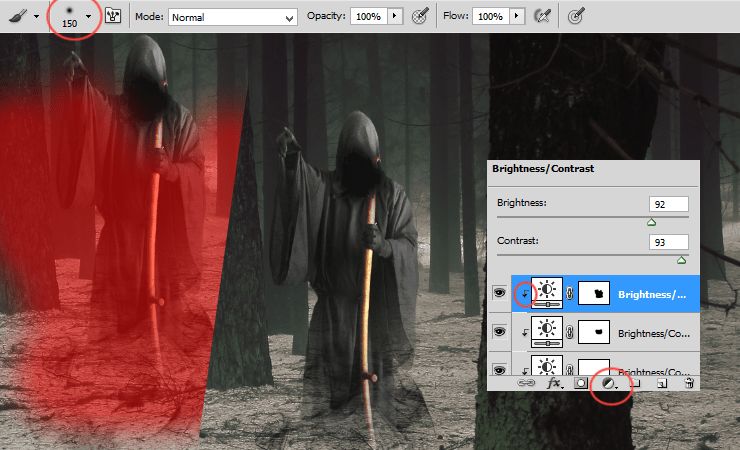
步骤14让我们上色吧!添加新的调整图层(“图层”>“新调整图层”>“ ...”或标记为快捷方式)。用鼠标右键单击创建的图层,然后选择“创建剪贴蒙版”。如图所示进行设置。然后,单击该图层旁边的白色画布,并使用大的软笔刷蒙版整个蒙版(在引擎盖和底部旁边)–参见缩略图。

步骤15拖放“ Smoke stock 25”。如图所示对其进行转换。然后,单击该图层旁边的白色画布,然后用大的软刷遮罩以除去锐化的边缘。

步骤16使用“反转”添加新的调整层(“图层”>“新调整层”>“ ...”或标记为快捷方式)。用鼠标右键单击创建的图层,然后选择“创建剪贴蒙版”。

步骤17返回到“烟气25”。将此层的混合模式更改为“正片叠底”。较暗的部分可见,较浅的部分将被去除。
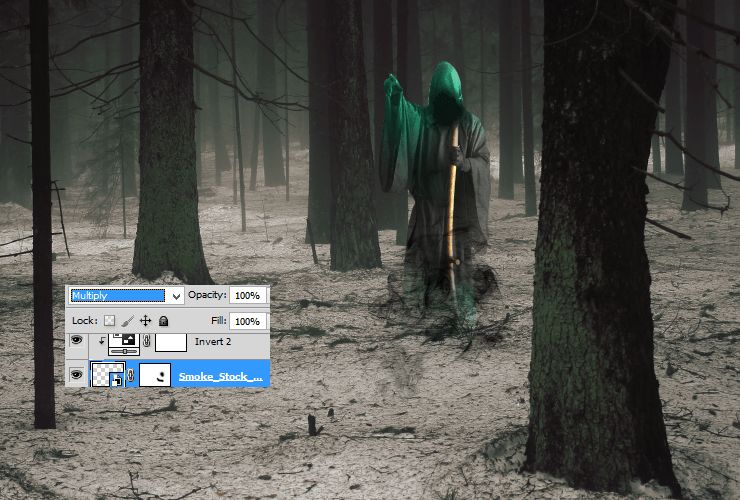
步骤18返回到“ Smoke stock 20”。按住ctrl并单击“ Smoke stock 20”的图层,然后单击“反转”的剪切层。将其拖放到“新图层符号”。
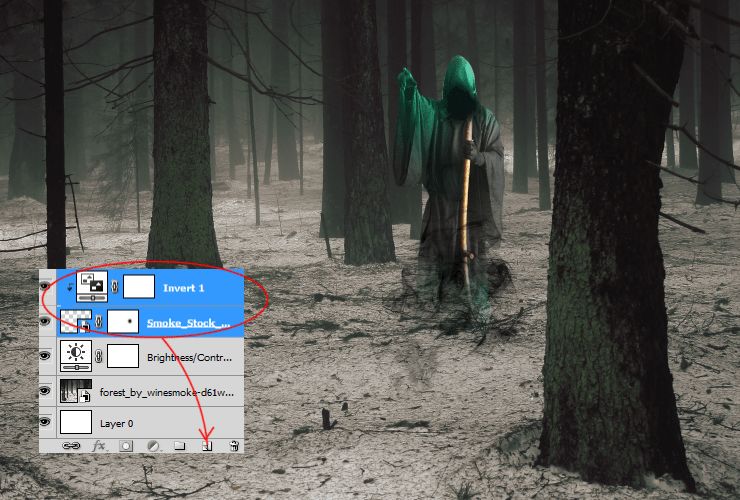
步骤19将重复的内容拖到层的顶部。如果需要,可以通过单击该层旁边的白色画布并使用大的软刷来遮盖部分烟雾。

步骤20放置并掩盖“北欧勇士”股票。角色必须更大,因为他比和尚更靠近观众。请参阅红色指南。对于蒙版字符,请使用小刷子。为什么不使用魔术棒工具?形状会非常粗糙且前卫。为了获得更高的精度,请在面罩上刷一下。

步骤21尝试使字符适合背景(一点点)。添加新的“亮度/对比度”调整层(“图层”>“新调整层”>“ ...”或标记为快捷方式)。用鼠标右键单击创建的图层,然后选择“创建剪贴蒙版”。如图所示进行设置。

重复此步骤,但使用“色相/饱和度”调整图层。您将轻轻改变库存的色彩。

步骤22添加新的“色相/饱和度”调整层(“图层”>“新调整层”>“…”或标记为快捷方式)。用鼠标右键单击创建的图层,然后选择“创建剪贴蒙版”。如图所示进行设置。

单击该层旁边的白色画布,并用大的软笔刷遮住角色的中间部分–参见缩略图。仅在库存顶部留边–参见缩略图。通过这样做,您可以使角色发光。

步骤23添加新的“亮度/对比度”调整层(“图层”>“新调整层”>“ ...”或标记为快捷方式)。用鼠标右键单击创建的图层,然后选择“创建剪贴蒙版”。如图所示进行设置。
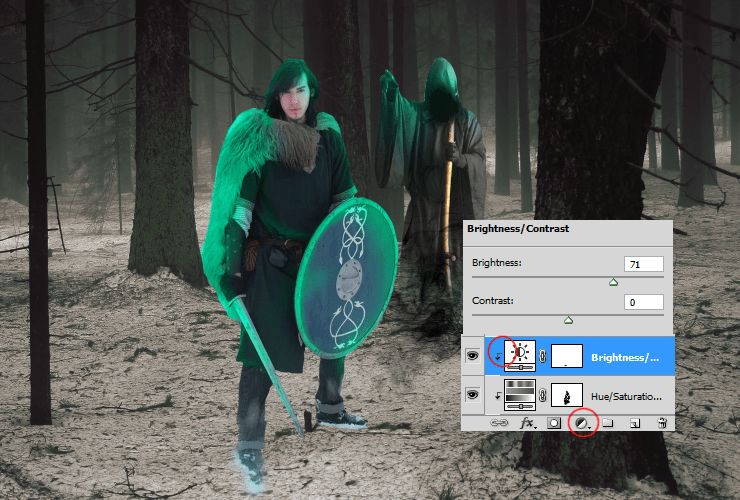
遮罩角色的中心。单击该层旁边的白色画布,然后用大的软刷将其遮盖。您可以轻松地在模型上进行照明。参见缩略图。

步骤24是时候突出重点了。添加新图层(“图层”>“新建”>“图层…”,“ Shift + Ctrl + N”或标记为快捷键)。用鼠标右键单击创建的图层,然后选择“创建剪贴蒙版”。选择大约30像素的柔软的圆形笔刷。将其不透明度设置为50%。选择浅蓝色(92b2cf),并在模型上绘制高光。
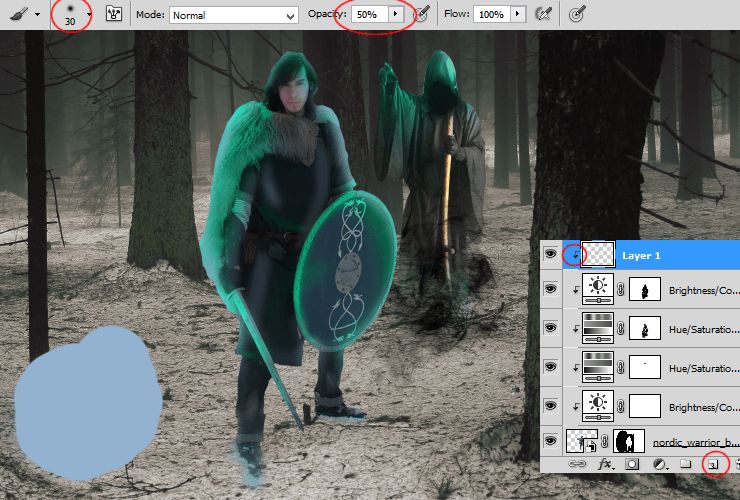
完成后,只需将此图层的混合模式更改为线性减淡(添加),并将其不透明度降低到33%左右即可。

步骤25现在您已经完成了模型。您应该注意整个背景。添加新图层(“图层”>“新建”>“图层…”,“ Shift + Ctrl + N”或标记为快捷键)。选择大的软圆形笔刷,并将其不透明度设置为25%左右,并将颜色设置为海军蓝色–#171c25(对于较浅的阴影使用#596571颜色)。我将向您展示如何在正常(100%)的不透明度下做到这一点,以获得更轻松的效果。在每棵树上绘制阴影,在角色下方绘制阴影(请记住透视图)。不要害怕制造强烈的阴影-如果这是您的理想,那就去做吧!

查看阴影绘画的结果(您的外观应该像这样)。

将此层的混合模式更改为“正片叠底”。
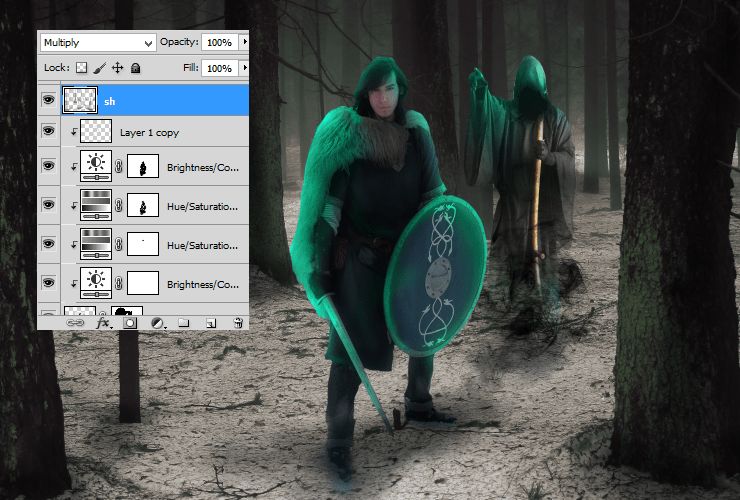
步骤26添加新图层(“图层”>“新建”>“图层…”,“ Shift + Ctrl + N”或标记为快捷键)。选择大的软圆形笔刷并将其不透明度设置为25%左右,颜色设置为浅蓝色–#829ab6。在树上画一些笔触。首先,要照顾很远的树木。光源将位于图像的中心,请记住 。 。
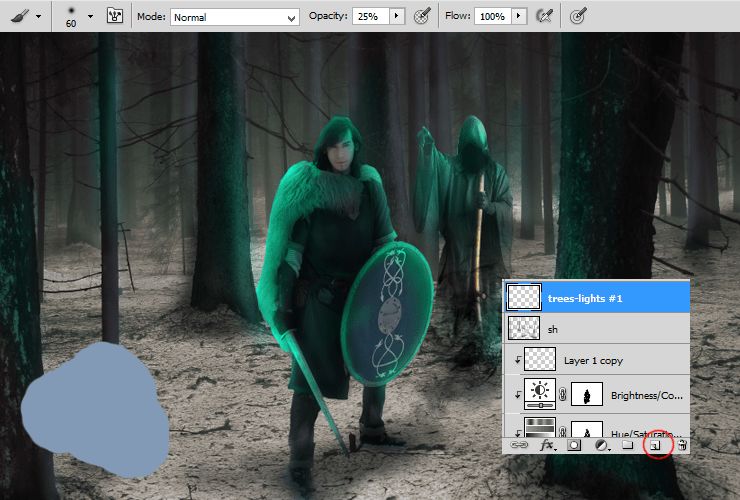
为了获得更柔和的效果,请将此层的不透明度降低到50%左右,并将其混合模式更改为“滤色”。

步骤27添加新图层(“图层”>“新建”>“图层…”,“ Shift + Ctrl + N”或标记为快捷键)。选择大的软圆形笔刷并将其不透明度设置为25%左右,颜色设置为浅蓝色–#829ab6。在图片左侧的树上画一点笔触(靠近观察者的那张)。

步骤28复制此图层–将其拖放到“新图层符号”。然后对其进行变换(Ctrl + T –或转到“编辑”>“变换”>“自由”)并使其适合右侧的树–首先,将其水平翻转(通过自由变换或“编辑”>“变换”>“水平翻转”),然后将其拖动并放下显示的位置。

步骤29添加新的调整图层(“图层”>“新调整图层”>“ ...”或标记为快捷方式)。通过添加色相/饱和度图层来降低饱和度。

步骤30让我们凉爽的气氛。添加带有颜色填充的新调整层(“图层”>“新调整层”>“ ...”或标记为快捷方式)。然后,将该层的混合模式更改为“强光”。

步骤31从神奇的史诗漩涡中制造更多的灯光,我们将放置它们。添加新图层(“图层”>“新建”>“图层…”,“ Shift + Ctrl + N”或标记为快捷键)。选择大约50像素左右的软圆形笔刷。将其不透明度设置为50%左右。使用#06a999颜色并在角色和树上绘制光的笔触。
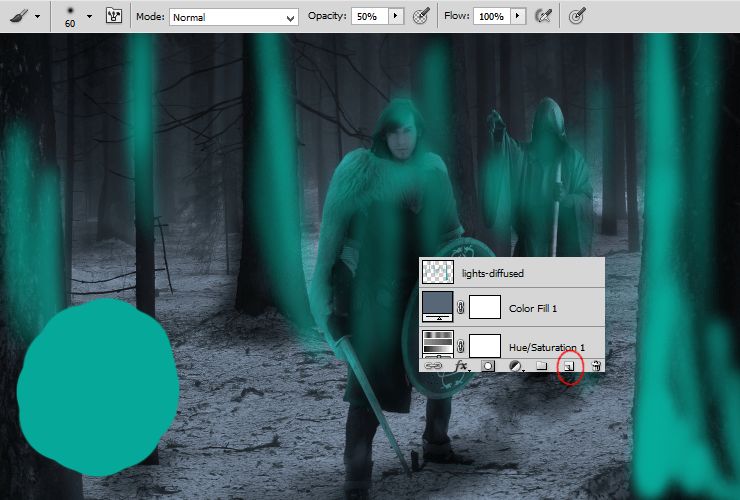
现在,将该层的混合模式更改为柔光。看起来像是散射光。

步骤32准备好图片以产生神奇的漩涡-制作粒子帧。将“ background_61”拖放到您的文件中。选择大而柔软的圆形笔刷,并遮盖图片右下角的所有内容。相信我 :)。

单击图层缩略图,然后转到顶部菜单。选择“滤镜”>“模糊”>“高斯模糊”。

步骤33留下很大的阴影。使用亮度/对比度添加新的调整层(图层>新调整层>…或标记为快捷方式)。如图所示进行设置。它将为您提供雾状外观。

要获得更强的灯光效果,请使用柔软的圆形笔刷(大约50像素)遮盖此图层(单击图层图标旁边的白色画布),该部分应该更亮。

步骤34让我们在文件中放置神奇漩涡。从文件夹“ stock 01”拖放,然后将此层的混合模式更改为“滤色”。

用大而柔软的圆形刷子去除不必要的零件。单击白色画布并遮罩它。

单击图层缩略图,然后转到顶部菜单。选择“滤镜”>“模糊”>“高斯模糊”。

单击“智能过滤器”左侧的白色画布。如图所示的蒙版过滤器。

使用色相/饱和度添加新的调整层(“图层”>“新调整层”>“ ...”或标记为快捷方式)。用鼠标右键单击创建的图层,然后选择“创建剪贴蒙版”。

步骤35使用ctrl单击已创建的图层-素材01和色相/饱和度。然后,将其拖放到新的图层符号上。用鼠标右键单击复制的“ Stock 01”上的“ Smart Filters”,然后选择“ Clear Smart Filters”。

步骤36让我们为黑暗的和尚增光。添加新图层r(“图层”>“新建”>“图层...”,Shift + Ctrl + N或标记的快捷键)。选择1px大小,#92e8e6颜色的软圆形笔刷。在他的衣服和烟雾上画些笔触。如果需要更柔和的效果,请使用模糊工具。
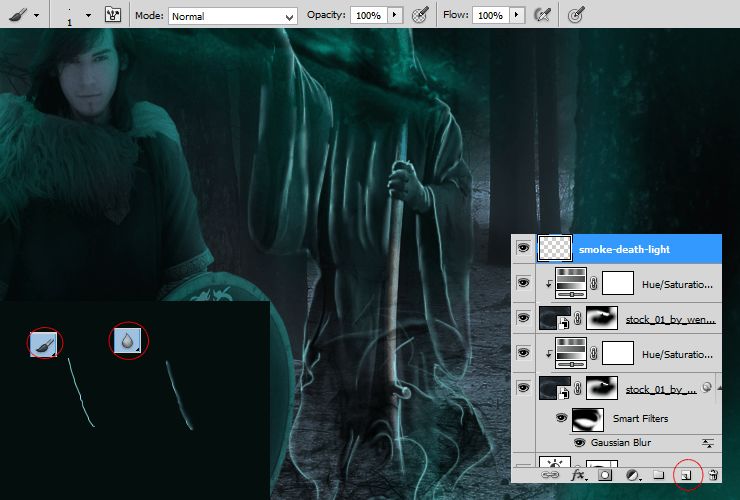
将该层的不透明度降低到50%。

步骤37放置到文件“ Background_61”。混合模式更改为“滤色”。
步骤38如图所示,用柔软的圆形刷子遮盖“ Background_61”。单击图层缩略图旁边的白色画布,然后使用大而柔软的圆形笔刷。

步骤39使用色相/饱和度添加新的调整层(“图层”>“新调整层”>“ ...”或标记为快捷方式)。用鼠标右键单击创建的图层,然后选择“创建剪贴蒙版”。它将把此库存图像的颜色更改为神奇漩涡上的颜色。
步骤40使用亮度/对比度添加新的调整层(“图层”>“新调整层”>“ ...”或标记为快捷方式)。用鼠标右键单击创建的图层,然后选择“创建剪贴蒙版”。

步骤41让我们点亮漩涡。添加新图层(“图层”>“新建”>“图层…”,“ Shift + Ctrl + N”或标记为快捷键)。使用大约150像素左右的软圆形笔刷。设置#06aa99颜色。绘制圆形笔触。

在该图层上使用模糊-转到“滤镜”>“模糊”>“高斯模糊”。如图所示进行设置。它将使效果更加分散。

然后,将混合模式和该层的不透明度更改为55%的鲜艳光。

步骤42现在,您将创建更多的灯光 。添加新图层(“图层”>“新建”>“图层…”,“ Shift + Ctrl + N”或标记为快捷键)。使用大约150像素左右的软圆形笔刷。设置#0ab8a4颜色。将画笔的不透明度降低到50%左右。绘制圆形,较小的笔划。 。添加新图层(“图层”>“新建”>“图层…”,“ Shift + Ctrl + N”或标记为快捷键)。使用大约150像素左右的软圆形笔刷。设置#0ab8a4颜色。将画笔的不透明度降低到50%左右。绘制圆形,较小的笔划。
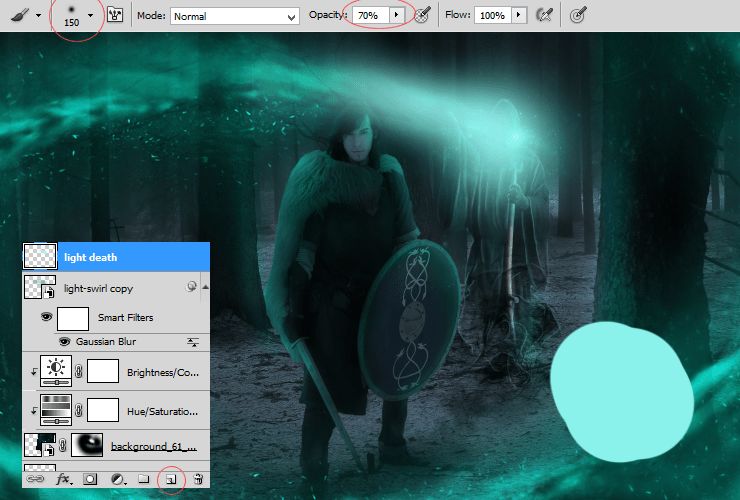
将此层的混合模式更改为柔光。

步骤43现在,您将在周围绘制发光效果。添加新图层(“图层”>“新建”>“图层…”,“ Shift + Ctrl + N”或标记为快捷键)。使用大约150像素左右的软圆形笔刷。设置#91f5ef颜色。将画笔的不透明度降低到70%左右。绘制圆形,较小的笔划。
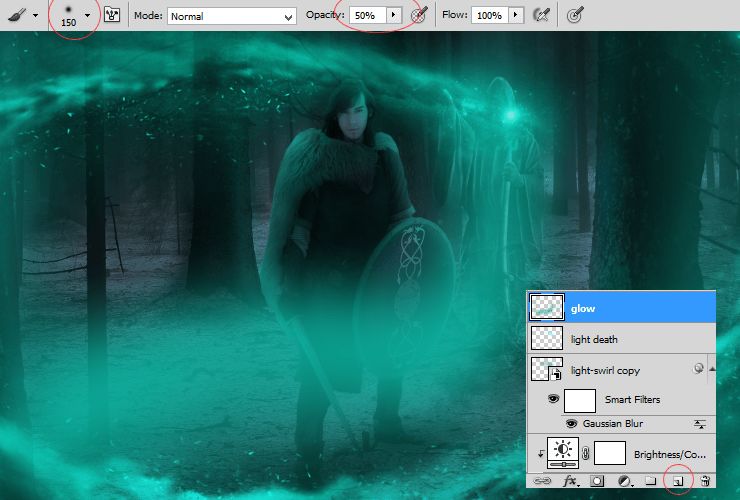
将此层的混合模式更改为柔光。

步骤44这不是必需的,但是它将使您的图像具有时尚的外观,从而具有更卡通的外观。添加新图层(“图层”>“新建”>“图层...”,Shift + Ctrl + N或标记的快捷方式),然后选择软圆形画笔。将其大小设置为1px。使用#1ac7b6颜色并绘制图像轮廓。您可以使用步骤36中的技巧。

步骤45我想在图像上的字符上做更多可见的阴影。添加新图层(“图层”>“新建”>“图层…”,“ Shift + Ctrl + N”或标记为快捷键)。使用柔软的圆形,深灰色(#3c3c3c)画笔,大约20px,不透明度为45%。在盾牌后面,剑旁边(衣服上),发束下方和和尚袍上绘制阴影。只要跟随光源,一切都会好起来的。

现在将混合模式更改为“正片叠底”-这是制作阴影的最佳模式。将该层的不透明度降低到55%左右。

步骤46现在,您应该添加更多颜色来旋转。添加新图层(“图层”>“新建”>“图层…”,“ Shift + Ctrl + N”或标记为快捷键)。选择大约200像素左右的软圆形画笔。在漩涡状物件上绘制#6be0d2(浅蓝色)颜色。

更改混合模式和不透明度-叠加,不透明度大约为50%(这里我使用了47%)。

步骤47在和尚的魔杖上标记光。添加新层。选择大而柔软的圆形笔刷(约400像素)。使用浅蓝色(#6adfd1)颜色并在魔杖的边缘绘制一个大圆点。

将此层的混合模式更改为柔光,将不透明度降低到50%。

步骤48如果颜色太平–请修复它。使用“颜色/平衡”设置添加新的调整层(“图层”>“新调整层”> ...或标记为快捷方式)。如图所示进行设置。

步骤49让我们放入星空。将混合模式更改为滤色。

通过使用大而柔软的圆形刷子,遮盖不必要的部分(请参见缩略图)。单击图层缩略图旁边的白色画布,然后绘制要删除的内容。

单击图层缩略图。接下来,转到滤镜>模糊>高斯模糊。如图所示进行设置。
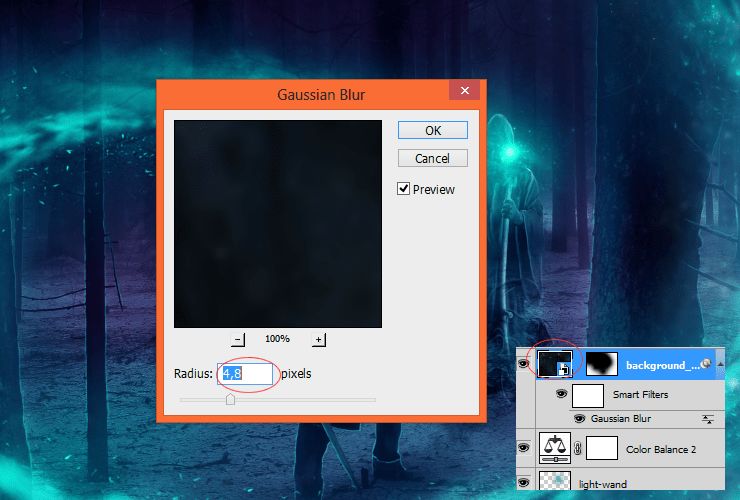
步骤50添加新图层(“图层”>“新建”>“图层…”,“ Shift + Ctrl + N”或标记为快捷键)。选择约300像素的柔软的圆形笔刷。在漩涡状物体的阴影上绘制#00040d(深蓝色)颜色。
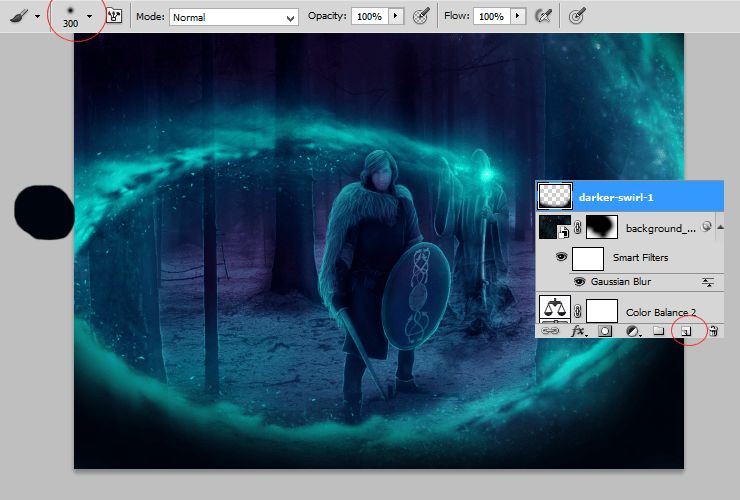
将此层的混合模式更改为柔光。
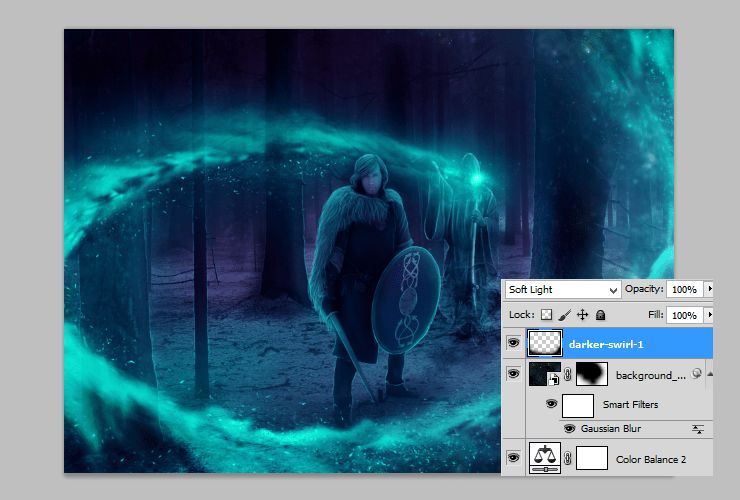
步骤51添加新图层(“图层”>“新建”>“图层…”,“ Shift + Ctrl + N”或标记为快捷键)。选择大小约为30px,颜色为#00060f的软圆形画笔,并将其不透明度设置为50%。在漩涡的较小阴影部分上绘制一些笔触。
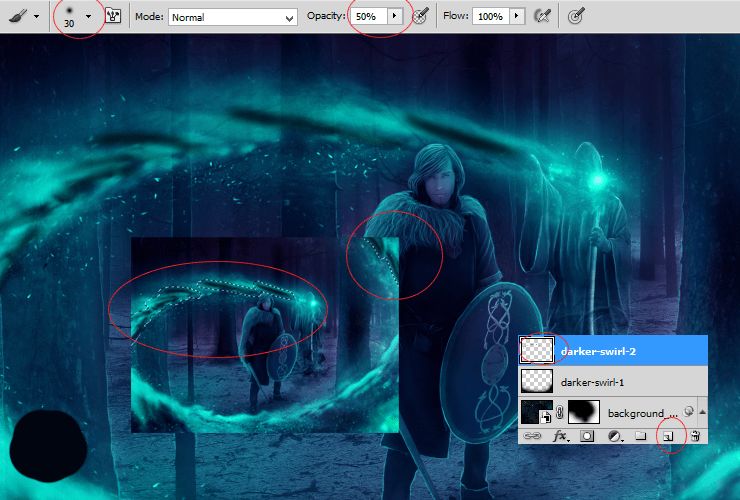
将此层的混合模式更改为柔光。它将增强阴影和光线。
步骤52现在,我们将制作更暗的东西。添加新图层(“图层”>“新建”>“图层…”,“ Shift + Ctrl + N”或标记为快捷键)。选择约300像素的柔软的圆形笔刷。除漩涡外,还使用#00040d(深蓝色)颜色绘制。

将不透明度降低到10%。将混合模式更改为柔光。

步骤53我们将玩颜色。在您的颜色选择器中设置:#4ab4a8和#01040d颜色。如图所示,使用“渐变”贴图添加新的调整图层并进行设置。将此层的混合模式更改为“颜色减淡”。将其不透明度降低到25%左右。
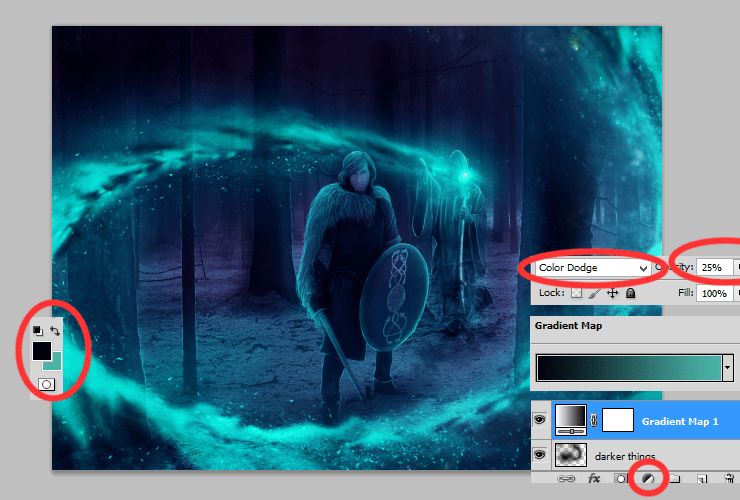
步骤54复制的图层。将其拖放到“新图层”符号上。将重复图层的混合模式更改为柔光。

步骤55使用色相/饱和度添加新的调整层(“图层”>“新调整层”>“ ...”或标记为快捷方式)。如图所示进行设置。
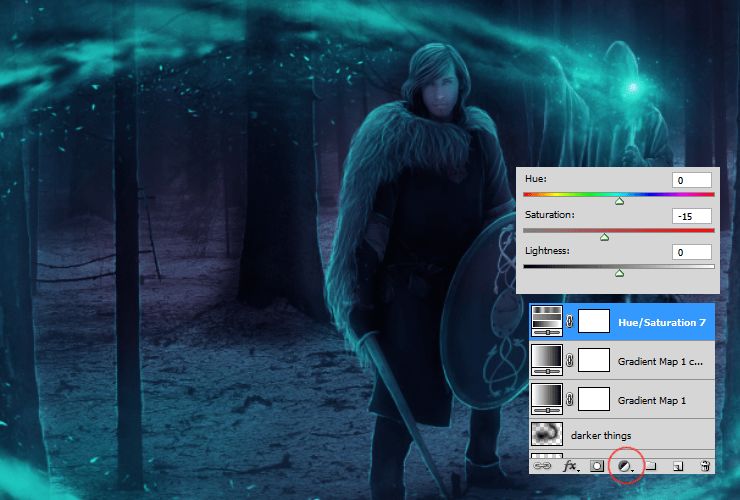
步骤56现在,您将制作模糊的粒子。添加新图层(“图层”>“新建”>“图层…”,“ Shift + Ctrl + N”或标记为快捷键)。选择画笔工具。设置软圆形笔刷,并使用8像素左右的大小。转到画笔预设(右侧,三个画笔图标)。单击“画笔笔尖大小”,然后将“间距”设置为1000%左右。

然后,如图所示设置“ Shape dynamics”。

接下来,如图所示设置“散射”。

还要设置“色彩动态”。
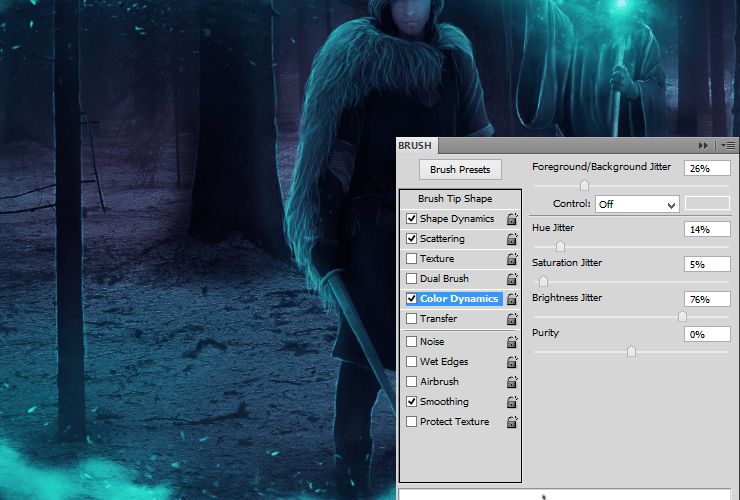
使用准备好的画笔,您可以绘制一些粒子,如图所示。笔刷大小和颜色。我使用的颜色从#fff到#1cc3b9,大小从8px到20px。

然后,使用模糊工具(“滤镜”>“模糊”>“高斯模糊”)并将其设置为3-4px左右。

步骤57您可以在新图层上重复步骤56,以获得更深的效果。使用更广泛的颜色。

步骤58接下来,您将照顾光源。我们的目光集中在光源上,因此请注意。添加新图层(“图层”>“新建”>“图层…”,“ Shift + Ctrl + N”或标记为快捷键)。选择锐化工具。将其尺寸设置为300像素左右,强度约为61%。在光源上使用工具。
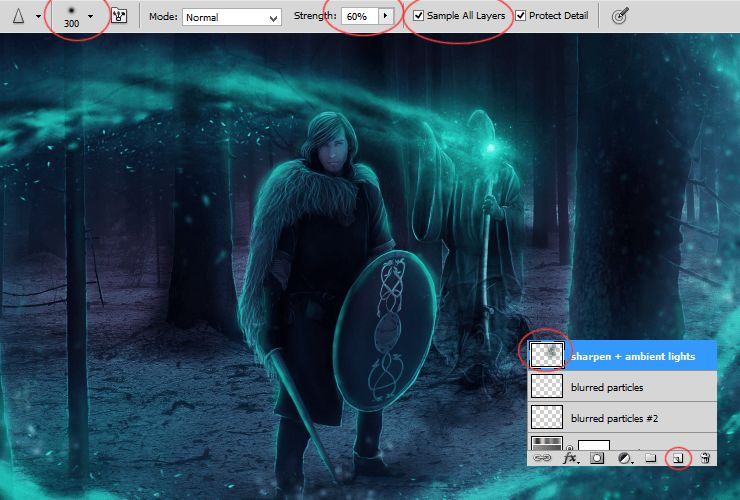
为了获得更好的效果,请在该层上使用另一个柔软的圆形笔刷(将其大小设置为30 px,将其不透明度设置为50%)。在树木和角色上绘制灯光。
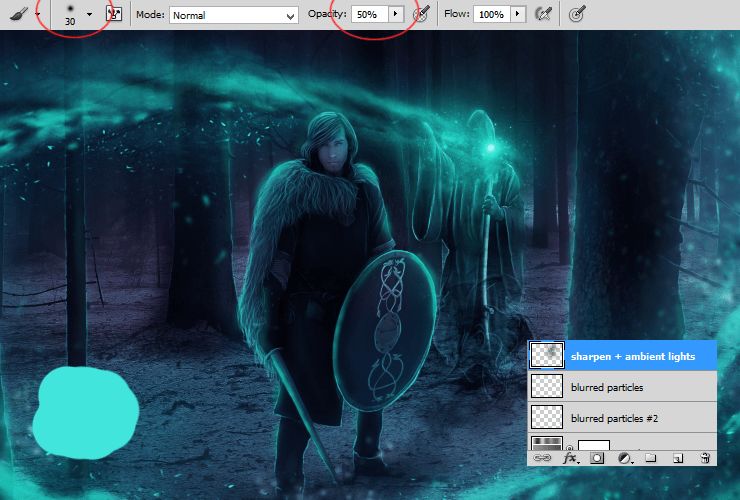
步骤59添加具有可选颜色的新调整层(“图层”>“新调整层”>“ ...”或标记为快捷方式)。如图所示进行设置(中性和黑色)。
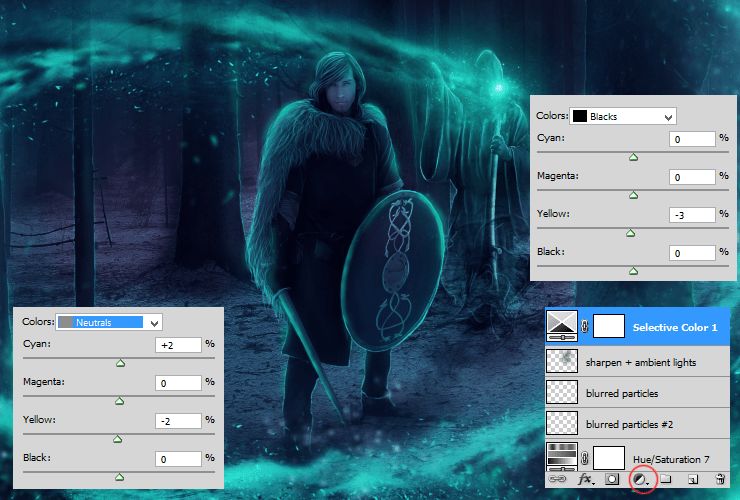
步骤60使用“照片滤镜”添加新的调整层(“图层”>“新调整层”>“ ...”或标记为快捷方式)。如图所示进行设置(中性和黑色)。

步骤61如果需要,还可以在工作中添加更多粒子。在步骤56e旁边执行步骤56。您也可以使用#10c9c8颜色的任何类似颗粒的画笔。

至此就完成啦!
本文转自平面设计(ID:pingmiandesigner)图/文 msRiotte
| 
 不容错过的拼贴风超全素材包!2525 人气#PS素材库
不容错过的拼贴风超全素材包!2525 人气#PS素材库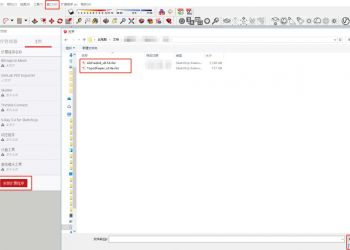 Sketchup地形建模插件Toposhaper!16230 人气#工具软件
Sketchup地形建模插件Toposhaper!16230 人气#工具软件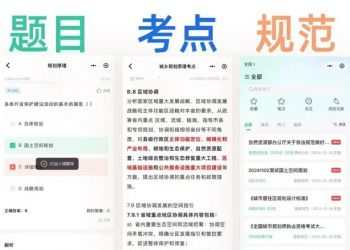 2025注册城乡规划刷题APP推荐1818 人气#注册城乡规划师
2025注册城乡规划刷题APP推荐1818 人气#注册城乡规划师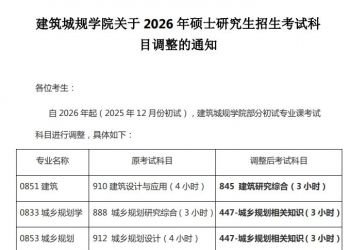 重磅!重庆大学建筑类专业考研取消快题设计1717 人气#规范法规动态
重磅!重庆大学建筑类专业考研取消快题设计1717 人气#规范法规动态