马上注册,结交更多好友,享用更多功能,让你轻松玩转社区。
您需要 登录 才可以下载或查看,没有账号?立即注册
×
本帖最后由 PS素材哥 于 2019-11-21 09:20 编辑
所需素材以及教程源文件:https://pan.baidu.com/s/1vpChruprvbz38-j-91WikA 提取码:cjkx
第1步在Phottoshop中 创建一个新的1500×1200 px文档,并用白色填充。打开地面图像,然后使用“ 移动工具(V)”将其拖动到白色画布中。

第2步向该图层添加蒙版遮罩。使用磁性套索工具(L)选择天空区域,然后在此图层蒙版上将前景变为白色。单击删除以删除天空并显示白色背景。

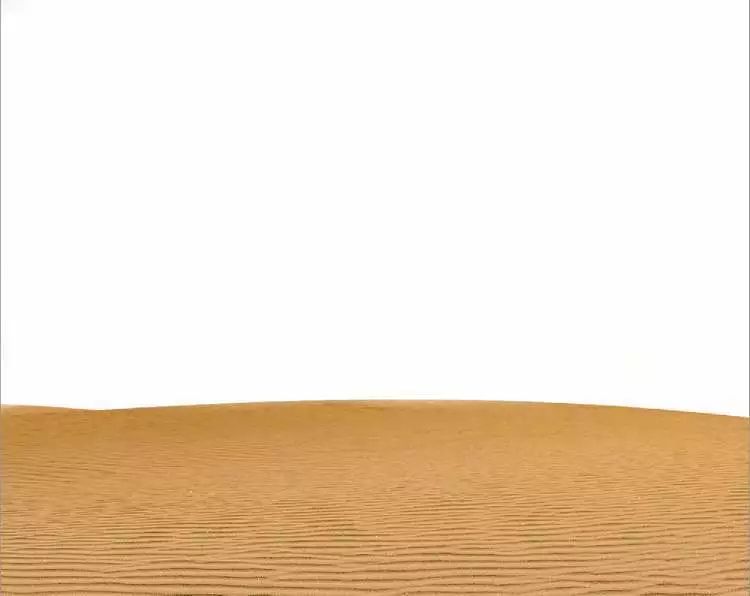
第3步转到图层>新调整图层>色相/饱和度 将饱和度值降低到-90。
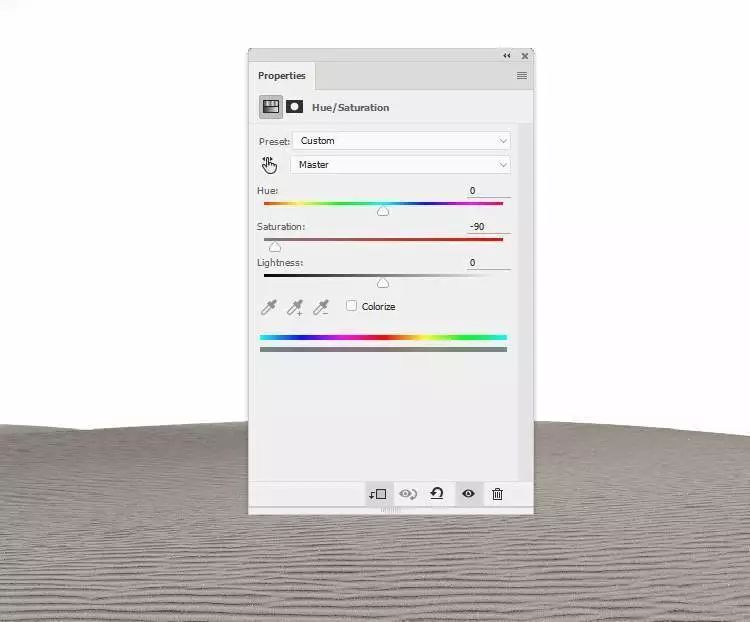
第4步进行“ 色彩平衡”调整层(设置为“ 剪贴蒙版”)并更改“ 中间色调”设置,使地面呈现蓝色/青色。

第5步创建“ 曲线”调整层以使地面变暗。在此图层蒙版上,激活“ 画笔工具”(B)并选择一个黑色的柔和圆形,以擦除中间和前景,以保持其亮度,因为我们打算在此处添加主光源。

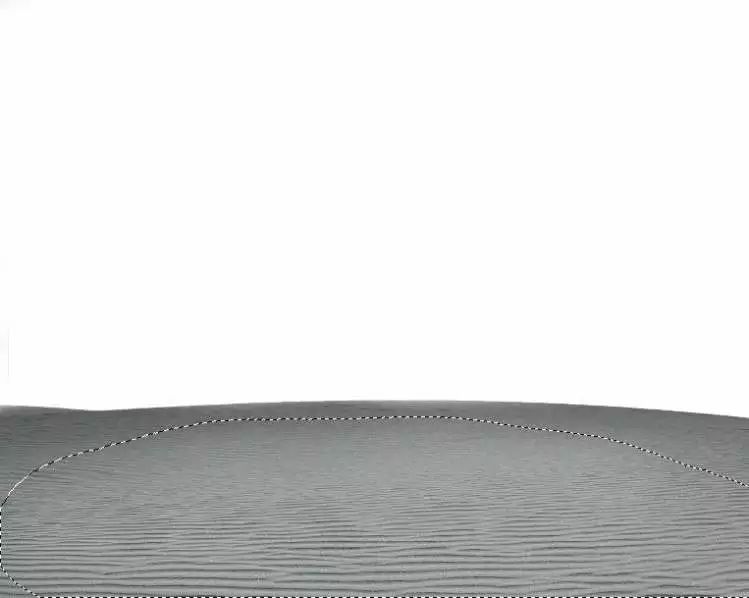
第6步将空间背景放置在白色画布中,并将该层设置为低于地面一层。在背景的右下角有一个不需要的光线区域。要修复此问题,请复制此图层并将其移动到指定的区域。在该层上添加蒙版,然后使用柔软的黑色画笔除去周围的硬边缘并覆盖所示的浅色部分。
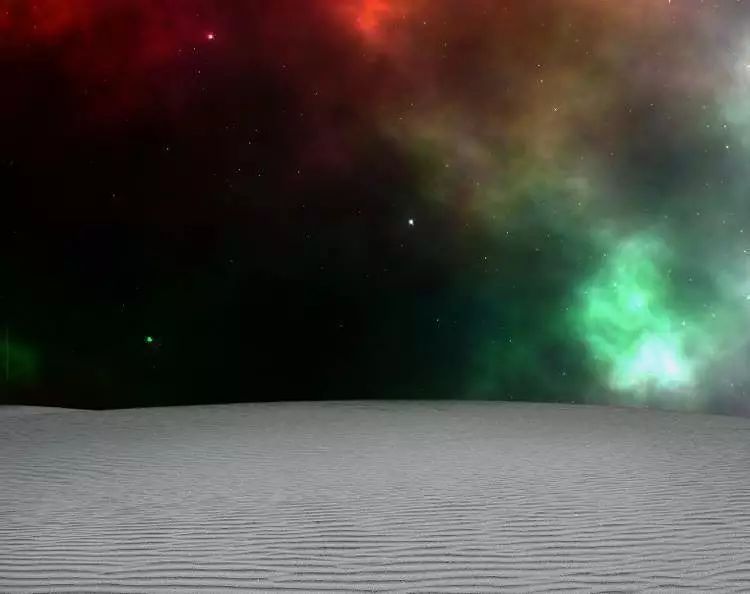
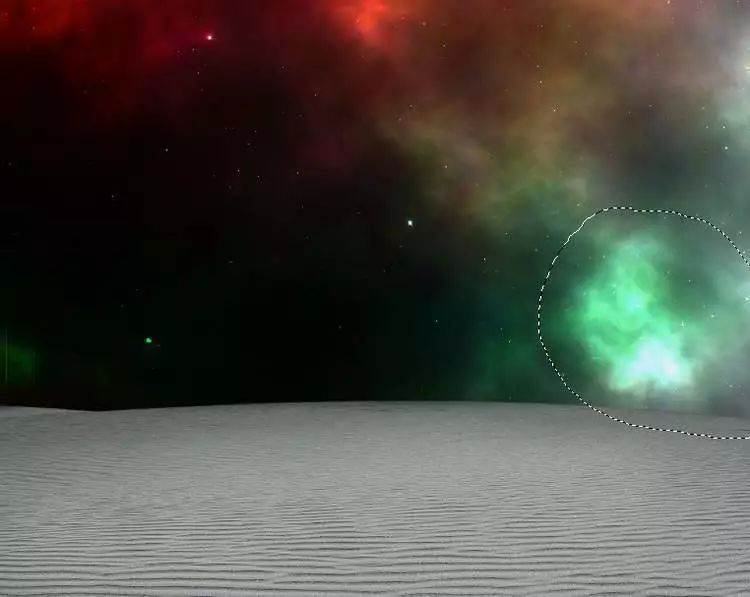
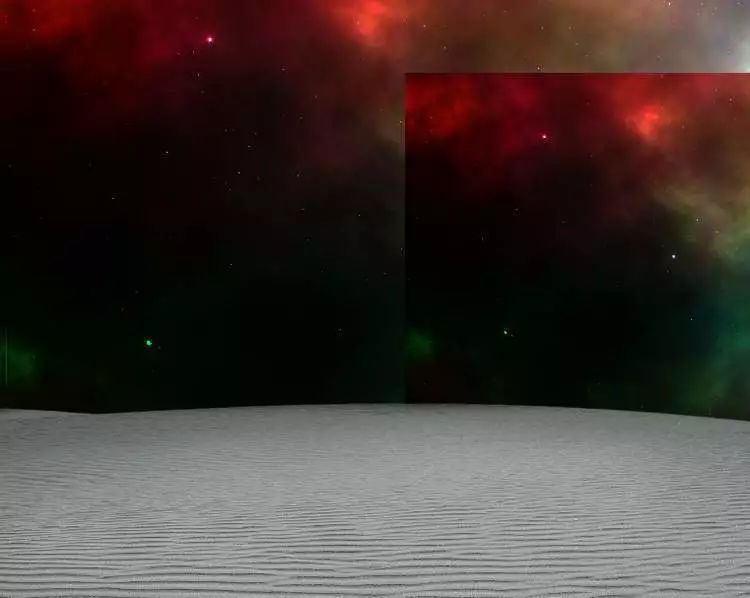
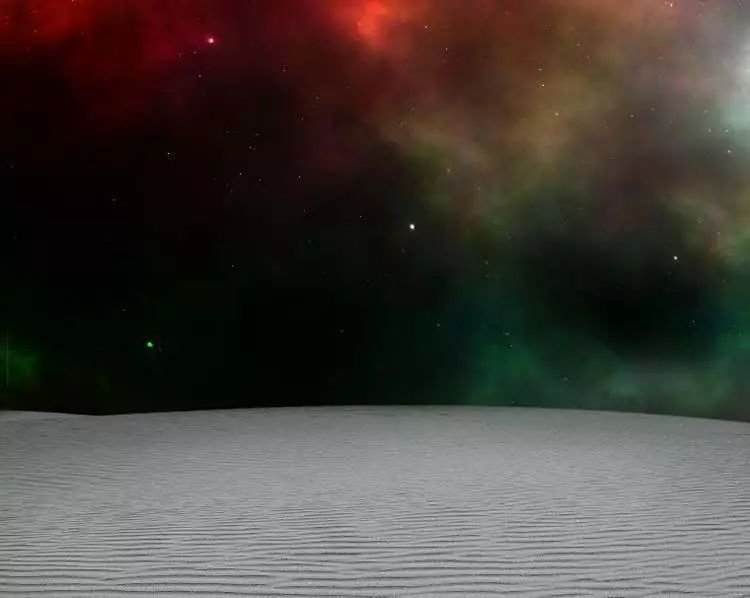
步骤7新建一个图层并激活“图章工具”(S),然后使用此笔刷隐藏顶部中间的灯光细节,因为这会影响该位置的主要灯光效果(我们将在后续步骤中看到)。


步骤8选择空间层和克隆层,然后按Ctrl + G为其分组。将组的模式更改为“ 正常100%”,并进行“ 色相/饱和度”调整图层以使背景去饱和。将饱和度值调低到最大值。
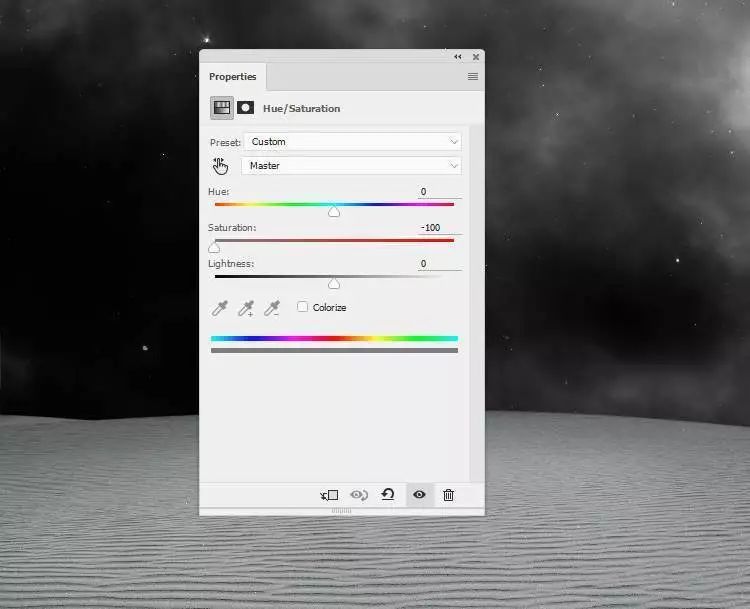
步骤9创建一个“ 色彩平衡”调整层以更改背景层。更改中间调设置:
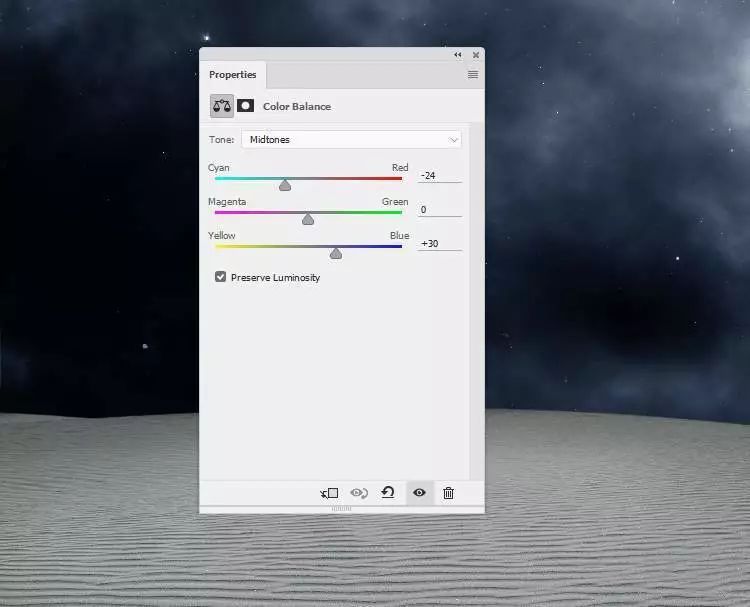
第10步添加一个“ 曲线”调整层以增亮背景的左侧。在此图层蒙版上,使用柔软的黑色画笔擦除右侧以保持其亮度。
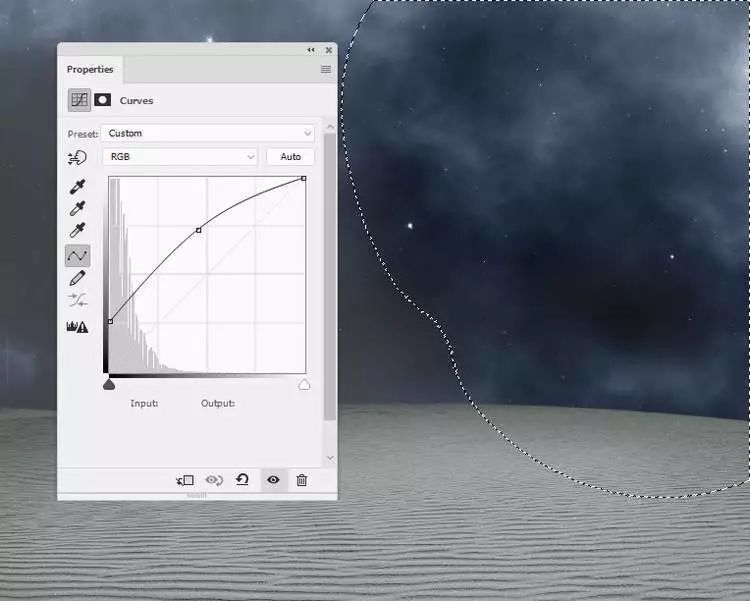
步骤11打开孔图像,然后使用快速选择工具(W)将喷泉放置在中间位置。在该层上添加遮罩以擦除喷泉的底部并使表面仅可见。

步骤12在一个孔的下方新建一个层,并使用柔软的黑色画笔在该孔上绘制阴影。如果需要,请使用图层蒙版以删除所有不需要的细节。

步骤13在第一个孔上方创建一个新层,然后使用仿制工具(S)删除下面不需要的细节:

步骤14创建“ 曲线”调整层以使孔内的零件变暗。在此图层蒙版上,使用柔软的黑色画笔减少地面上的深色效果。
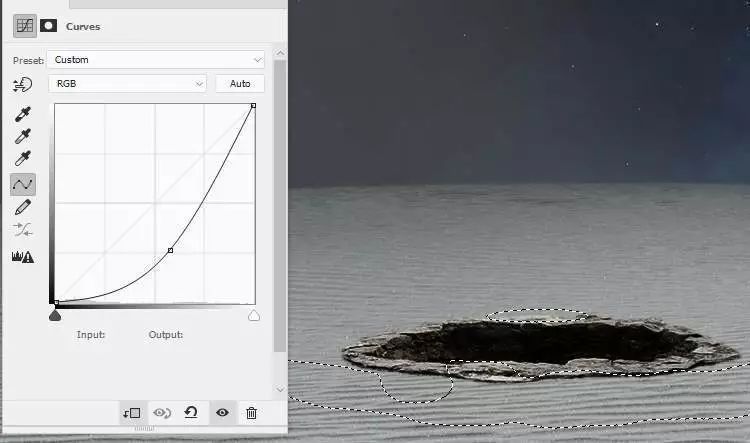
步骤15制作另一个“ 曲线”调整层,以减小孔内部区域的对比度。在此层蒙版上,在其余的部分上绘画以显示亮度。
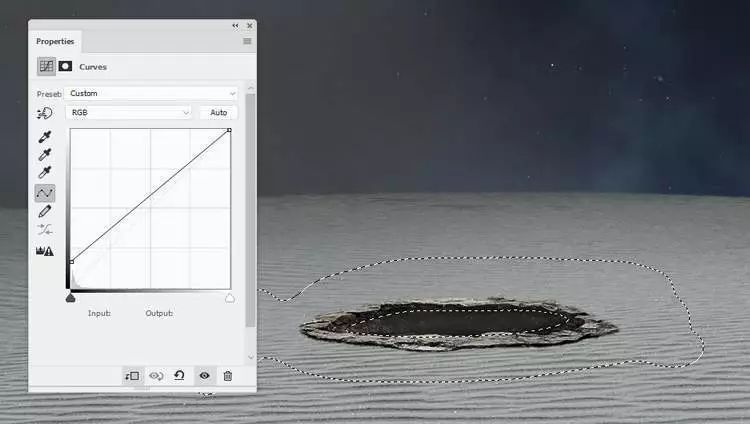
步骤16在图层上方 创建一个新的“ 渐变贴图”调整图层,并选择颜色#4d0d14和#00601b并将该图层的不透明度降低到20%。

步骤17添加“ 曲线”调整层以增亮孔周围的区域。在其余部分上绘画,以使其不受此调整层的影响。
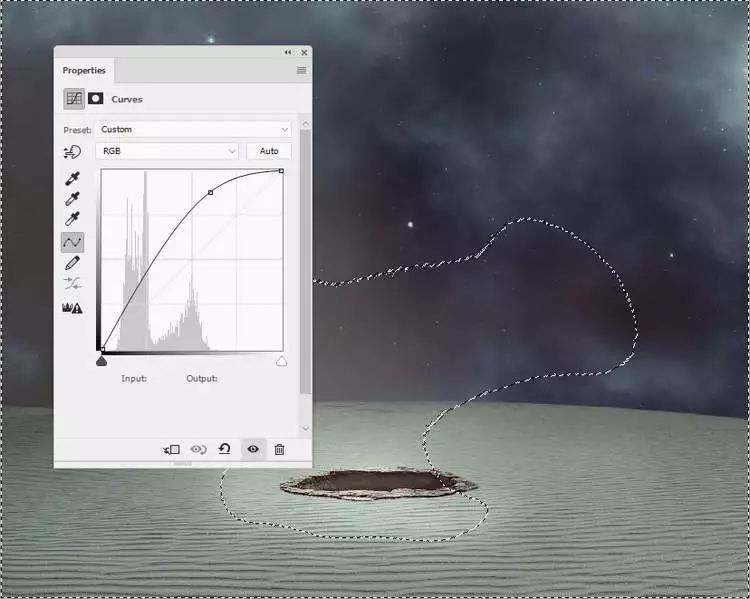
步骤18制作另一个“ 曲线”调整层以使场景的两侧变暗。在孔周围涂上油漆,以免此调整层使它变暗。

步骤19创建一个照片滤镜调整层,然后选择颜色#1100ec。

步骤20添加一个“ 色彩平衡”调整层并更改“ 中间色调”和“ 高光”设置:
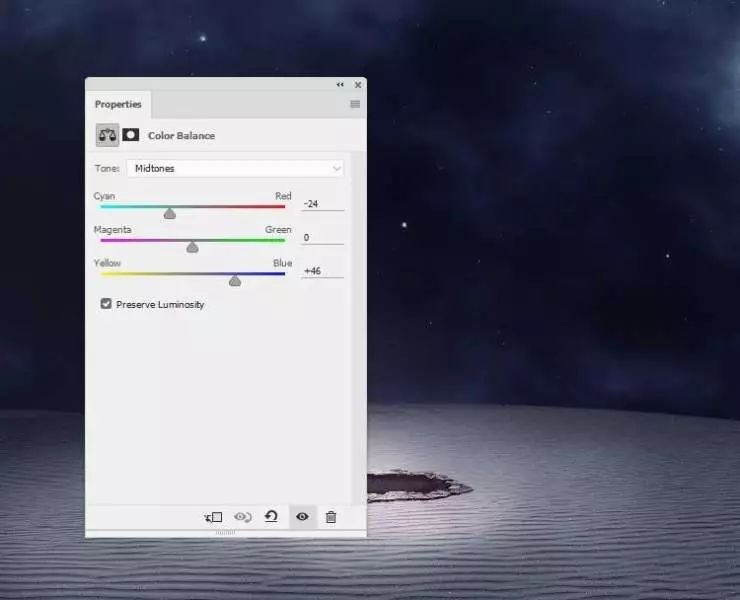

步骤21制作一个“ 色相/饱和度”调整层,将孔的颜色更改为较冷的颜色。

步骤22在层的顶部创建一个新层,并使用颜色为#c1d8ed的软刷在孔上绘画。将此图层模式更改为“ 覆盖50%”,并使用图层蒙版擦除或减少表面和地面上的光,仅在孔内才能看到微妙的效果。

步骤23要从孔中制成光柱,请创建一个新层,然后使用“ 多边形套索工具”创建一个如下所示的形状。将此选择的羽毛设置为2 px,并用#eef2f7颜色填充此选择。在该层上添加遮罩,并使用柔软的黑色画笔擦除孔外部的光并降低其不透明度,尤其是在顶部,因此它看起来像是光柱。



步骤24双击该层,选择“ 颜色叠加”,然后选择叠加的颜色为#c4ddf9。

步骤25使用相同的方法在孔内制作更细的光柱,并将模式更改为“ 覆盖100%”。

步骤26转到滤镜>模糊>高斯模糊,并将半径设置为10 px。
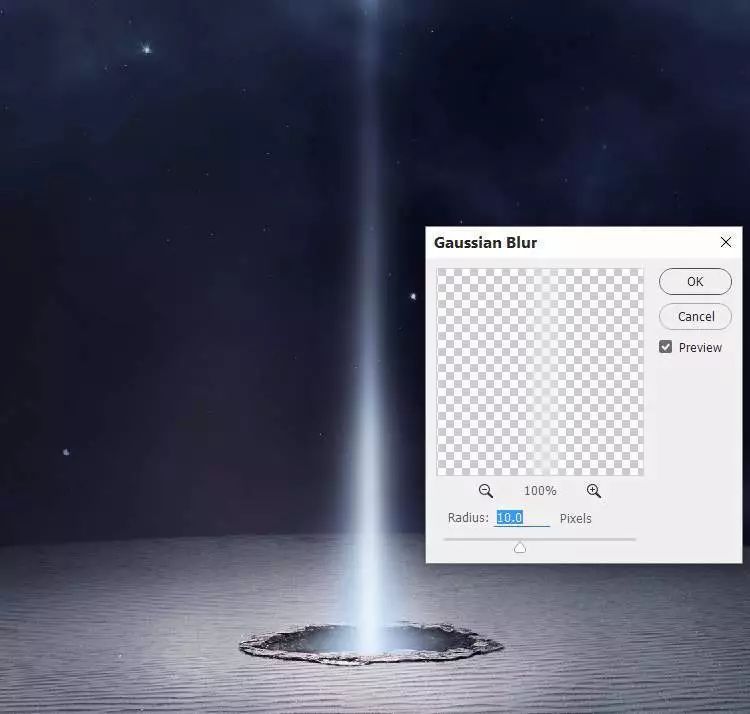
在该层上添加遮罩,并使用柔软的黑色画笔减少该光柱底部的光。

步骤27创建一个新层,并使用颜色为#eef2f7的软笔刷在光柱上绘制四个光点,如下所示。将此图层模式更改为“ 覆盖100%”。

在该层上添加遮罩,并消除底部的光线,使其显得更加微妙。

步骤28新建一个层,然后使用相同颜色的软笔刷在孔的表面周围绘制更多的光。将此图层模式更改为“ 覆盖50%”,并使用图层蒙版减少周围的光线,使其不会变得太亮。

步骤29创建一个新层,将模式更改为“ 覆盖100%”并用50%的灰色填充:

使用“ 中间色调范围” 激活“ 减淡工具(O)”,将其曝光约20-25%,以便在孔的表面细节上绘制更多的高光,以使光适合孔内。您可以看到我是如何在“ 普通”模式下完成的,以及在“ 叠加”模式下的结果:

步骤30打开浅色图像并将其添加到主文档中。使用“ 自由变形”工具(Ctrl + T)和“ 变形”模式来调整灯光,如下所示:

将此图层模式更改为线性减淡 100%并使用图层蒙版擦除右侧的光(来自查看器)
步骤31应用具有以下设置的运动模糊:

复制此层并将其向右移一点。使用层遮罩使光柱附近的光部分仅可见。


步骤32为这些光层创建一个组,并将组的模式设置为线性减淡100%。添加一个“ 色相/饱和度”调整层以更改灯光的颜色以适合其余背景。

步骤33隔离该人并调整其大小以使其更小,然后将其添加到灯柱的中间位置。

步骤34创建一个“ 色彩平衡”调整层并更改“ 中间色调”和“ 高光”值:
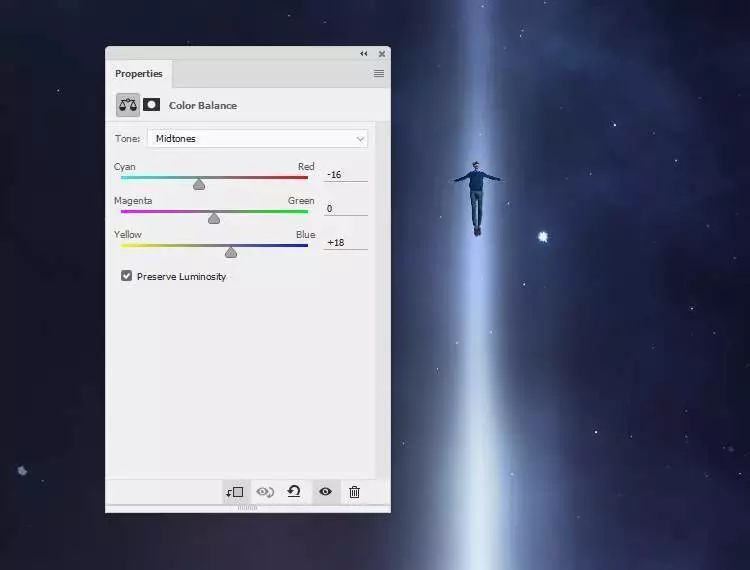
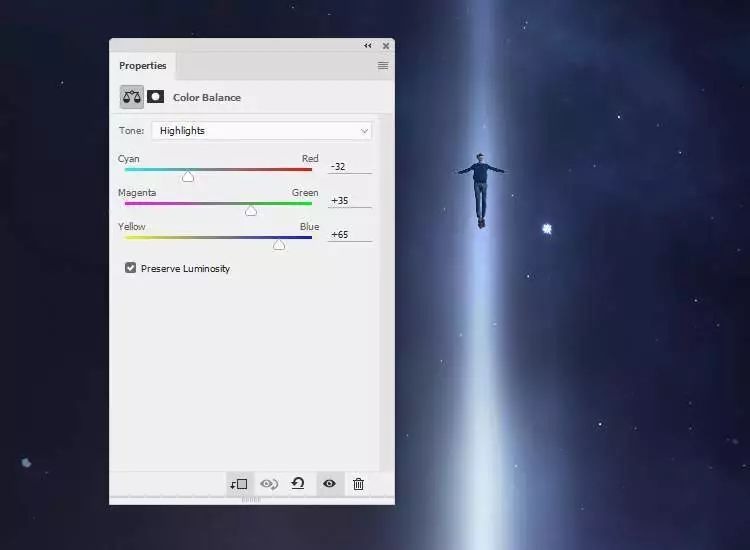
步骤35制作一个“ 曲线”调整层以使该人稍微变暗。在图层蒙版上,在该人的顶部上绘画,以免它变得太暗。
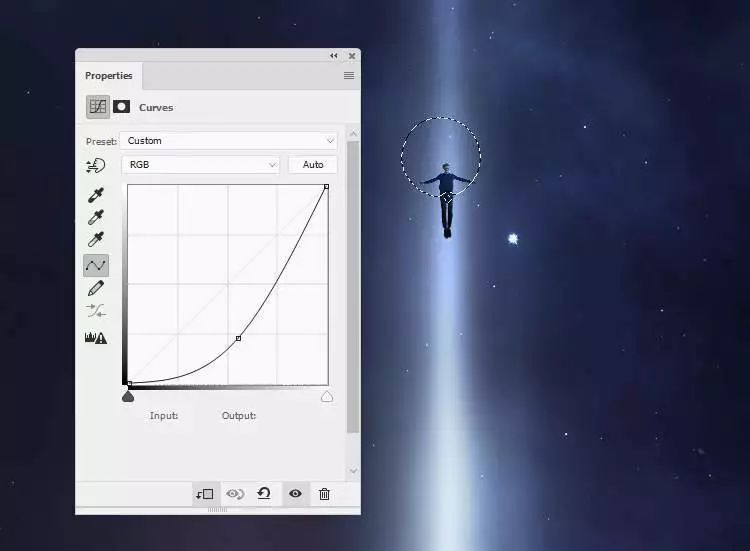
步骤36添加一个颜色填充层并选择颜色#a4bde4,以使该人与发光的光线更好地融合。将此图层模式更改为“ 屏幕40%”,并使用图层蒙版减少男人头部和手部的光线。


步骤37创建一个新图层,使用颜色为#c5e7ff的软笔刷在该人周围绘制更多的灯光效果。将此图层模式更改为“ 覆盖70%”。

步骤38在这些层的顶部制作一个新层,并使用颜色为#c4ddf9的中号软毛小画笔绘制从孔到光源顶部的微小点。绘画时按[和]更改画笔的大小。

将此层的模式更改为“ 颜色减淡 100%”。

步骤39双击该层,选择外发光。将发光的颜色设置为#c4ddf9。

应用具有以下设置的运动模糊:
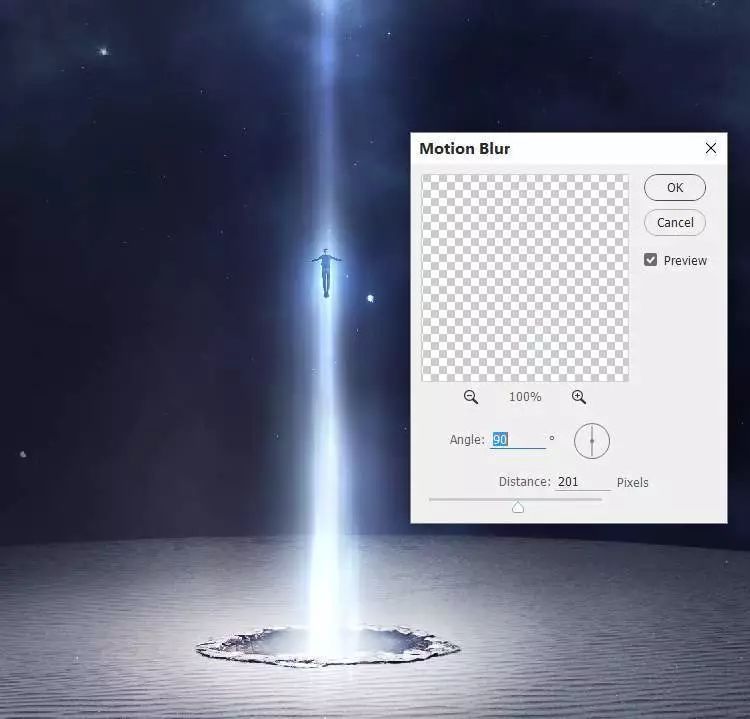
步骤40在该层上添加遮罩,以减少孔外和人周围不必要的光线。

复制此层并将其水平翻转(编辑>变换>水平翻转)。将其移至浅色列的右侧以进行填充。

步骤41新建一层,并使用颜色为#a1aab3的软笔刷在该人周围进行绘画。将此图层模式更改为“ 正片叠底 100%”。

添加另一层,并使用相同的画笔在该人上方绘画。将此图层模式更改为“ 叠加100%”, 并在需要时使用图层蒙版减少一些光。

复制此图层两次,并将其向上移动一点,以使顶部的高光更强,更清晰。

至此就完成啦!
—END—
本文转自平面设计(ID:pingmiandesigner)
| 
 不容错过的拼贴风超全素材包!2626 人气#PS素材库
不容错过的拼贴风超全素材包!2626 人气#PS素材库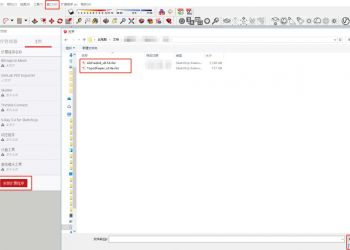 Sketchup地形建模插件Toposhaper!16310 人气#工具软件
Sketchup地形建模插件Toposhaper!16310 人气#工具软件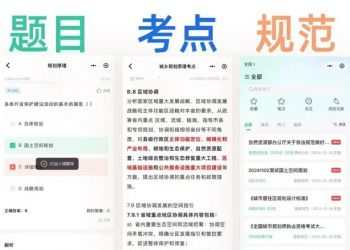 2025注册城乡规划刷题APP推荐1818 人气#注册城乡规划师
2025注册城乡规划刷题APP推荐1818 人气#注册城乡规划师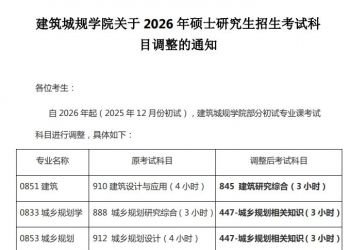 重磅!重庆大学建筑类专业考研取消快题设计1818 人气#规范法规动态
重磅!重庆大学建筑类专业考研取消快题设计1818 人气#规范法规动态