马上注册,结交更多好友,享用更多功能,让你轻松玩转社区。
您需要 登录 才可以下载或查看,没有账号?立即注册
×
本帖最后由 建筑教程精选 于 2019-7-18 10:22 编辑
最近好像各种手绘风的效果图比较火,蛙蛙也来凑个热闹~试着P一张喷溅水彩风的效果图~
下面是P之前的原图
然后是PS之后的效果图
是不是有种很惊艳的感觉呢
想知道是怎么做到的嘛
那就继续往下看吧
首先我们要先知道这类水彩风格的效果图和平常的效果图区别在哪里,然后我们才能“对症下药”(照葫芦画瓢)
1、线条 手绘要有线稿即明确的轮廓线,更贴近人手动绘画的话还需要抖抖的轮廓线。
2、阴影 手绘的阴影一般在没有上色前都会用排线,黑白灰来区别明暗关系和体积关系。
3、色彩 手绘的色彩会有明显的色调和色彩倾向整体色调偏灰(低饱和度)并带有明显的笔触感,就像是一笔一笔画上去的一样。
好了,明白这三点,我们就可以动手了PS了。
Part 1
1:首先打开你喜欢的图片
图像——自动色调
图像——自动对比度
图像——自动颜色 都点一遍
这时就会有人发现了为什么点击了自动颜色了之后,有的图片的颜色会发生很大的改变呢,是因为自动颜色就是除了增加颜色的对比度以外,还对一部分高光和暗调区域进行亮度合并,在这一过程中可能会纠正色偏,也可能会引起色偏。不过在今天的案例中并不是什么大问题,可以不用管它。

2:然后新建一个图层,油漆桶填充纯色
3:然后我们现在开始做线稿
复制一层背景 打开滤镜-滤镜库-素描效果-影印
细节1 暗度12(这里及以以下所涉及到的数字参数不是绝对的,可以根据自己的图面进行些许调整)
然后将此图层命名为线稿1 混合模式为正片叠底
4:再复制一遍背景 拖到顶图层 点击滤镜-滤镜库-艺术效果-调色刀
描边大小6 描边细节3 软化度10
然后点击滤镜-风格化-查找边缘
然后图像-调整-去色(快捷键shift+ctrl+u)
然后将得到的线稿,混合模式改为颜色加深,透明度调整为24%命名为线稿2
Part 2
制作阴影
1:复制背景图层,拖到图层顶部 命名为“阴影1” 然后点击滤镜-风格化-查找边缘,然后图像-调整-去色(shift+ctrl+u )再次点击滤镜-滤镜库-画笔描边-成角的线条
方向平衡——50
描边长度——11
锐化程度——10
2:复制背景图层,拖到图层顶部 命名为“阴影2” 然后点击滤镜-风格化-查找边缘,然后图像-调整-去色(shift+ctrl+u)再次再次点击滤镜-滤镜库-画笔描边-阴影线
图层模式为正片叠底 透明度为10%,将其放在图层阴影1的下一层
3:为了增加纸张肌理感,新建一个图层填充黑色,点击滤镜-杂色-添加杂色数量38% 图层模式改为滤色 透明度改为70%
1:调节色彩
点击图层-新建调整图层-曲线
双击该图层下拉RGB选项分别调节红 绿 蓝
微微加重每一个颜色的对比度
2:点击图层-新建图层-照片滤镜 新建照片滤镜
双击照片滤镜图层 更改颜色
3:点击图层-新调整图层-自然饱和度
双击自然饱和度图层 自然饱和度+30 饱和度+30
现在我们有了三个调节色彩的图层
4:我们现在需要做一层有笔触的底面,复制一层背景图层点击滤镜-滤镜库-艺术效果-调色刀
描边大小——9
描边细节——3
软化度——10
然后将这个图层模式改为叠加,不透明度62%
5:好啦~现在到了最后一步啦就是用画笔涂抹,大家还记得我们一开始建立的那个纯色的图层嘛~我们现在给它套一个蒙版
再用水墨笔刷进行涂抹,再用一些喷溅笔刷进行点缀,蒙版大概被我涂成这个样子(未涂完)
(应用上面蒙版之后的样子)
下面这些是蛙蛙总结可以很接近手绘喷溅水彩感觉的笔刷
微信公众号后台回复笔刷
即可获得-下载链接-载后双击-重启ps就可以使用啦~
下面是画好之后的
6:嗯感觉室内的部分太暗了 我们再稍稍调节一些类似的细节 新建一个图层,用赭石色的笔刷在想要提亮的地方随便画上几笔 然后将模式改为颜色减淡
这样就有了发亮 发光的感觉啦
然后再处理一下细节就好啦~
最后看一下对比吧~
原图:
ps之后:
水墨笔刷链接:
https://pan.baidu.com/s/1t-vXr1H8ki46ZtktPpN6IQ 提取码:iup2
好啦~今天的内容就到这里啦~
如果喜欢就请多多评论点赞转发吧~
本文转自公众号[url=]大蛇建筑(ID:SnakeChz)[/url]
| 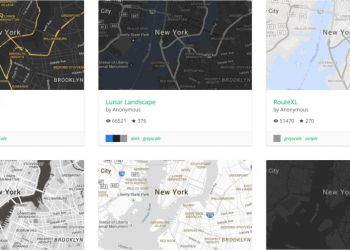 2W+地图免费样式,可自定义,随时更新1616 人气#资料综合
2W+地图免费样式,可自定义,随时更新1616 人气#资料综合 注意:注册建筑师助手小程序已改名考松果题1515 人气#玩转社区 | How To Play
注意:注册建筑师助手小程序已改名考松果题1515 人气#玩转社区 | How To Play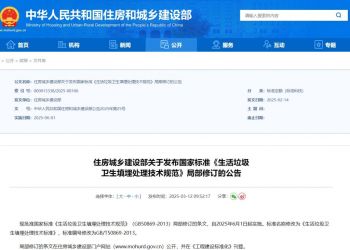 住房城乡建设部关于发布国家标准《生活垃圾1313 人气#规范法规动态
住房城乡建设部关于发布国家标准《生活垃圾1313 人气#规范法规动态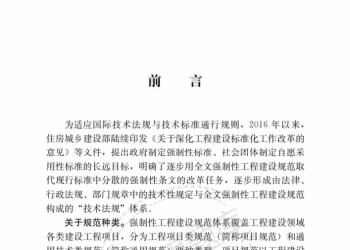 住建部发布《住宅项目规范》GB55038-2025,2626 人气#规范法规动态
住建部发布《住宅项目规范》GB55038-2025,2626 人气#规范法规动态