马上注册,结交更多好友,享用更多功能,让你轻松玩转社区。
您需要 登录 才可以下载或查看,没有账号?立即注册
×
本帖最后由 PS素材哥 于 2019-6-26 14:47 编辑
注:此教程为英翻教程,软件操作不娴熟的小伙伴,谨慎尝试。
https://pan.baidu.com/s/1-WcSBnQG5Ul5viEHy0eaEg
提取码:cgk5
1.添加草地和天空
第1步
在Photoshop里创建一个新的2000 x 1581 px的画布,设置
 第2步
第2步
打开 草地 的图片。 对 草地 使用 矩形选框工具 (M) ,并将它用移动工具 (V)拖入白色画布:
 单击图层面板底部的第二个图标添加图层蒙版。 使用黑色软笔刷来软化 草地 的边缘︰
单击图层面板底部的第二个图标添加图层蒙版。 使用黑色软笔刷来软化 草地 的边缘︰
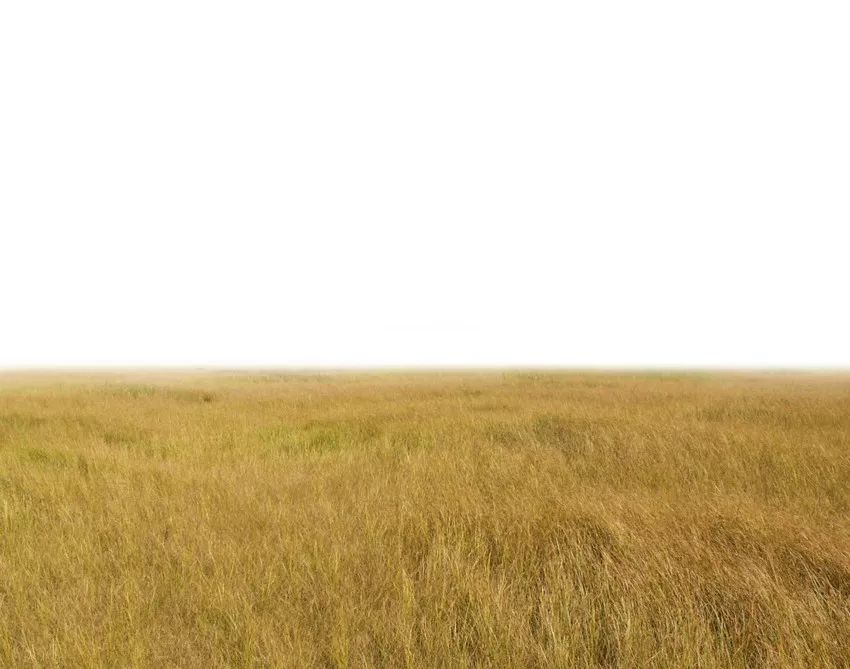 第3步
第3步
选择图层 > 新建调整图层 > 色相/饱和度并将它设置为剪切蒙版。 将饱和度降低到-12:
 第 4 步
第 4 步
使用曲线调整图层来压暗草地 。 在图层蒙版上,使用柔软的黑色笔刷减少草地的黑暗边缘︰
 第 5 步
第 5 步
将天空图像拖入我们的画布,把这个图层放置在草地图层下方。
 2.添加模特
2.添加模特
第 1 步
打开模特图像。 把身体单独选出来,将他放在草地的中间︰
 第 2 步
第 2 步
添加图层蒙版,使用非常小的中硬黑色笔刷来修剪腿的区域,使他看起来好像他站在草之间︰
 第 3 步
第 3 步
转到编辑 > 操控变形稍微纠正腿姿势。 目的是增加两腿之间的空间︰
 第 4 步
第 4 步
使用色相/饱和度调整图层来更改模特的颜色︰
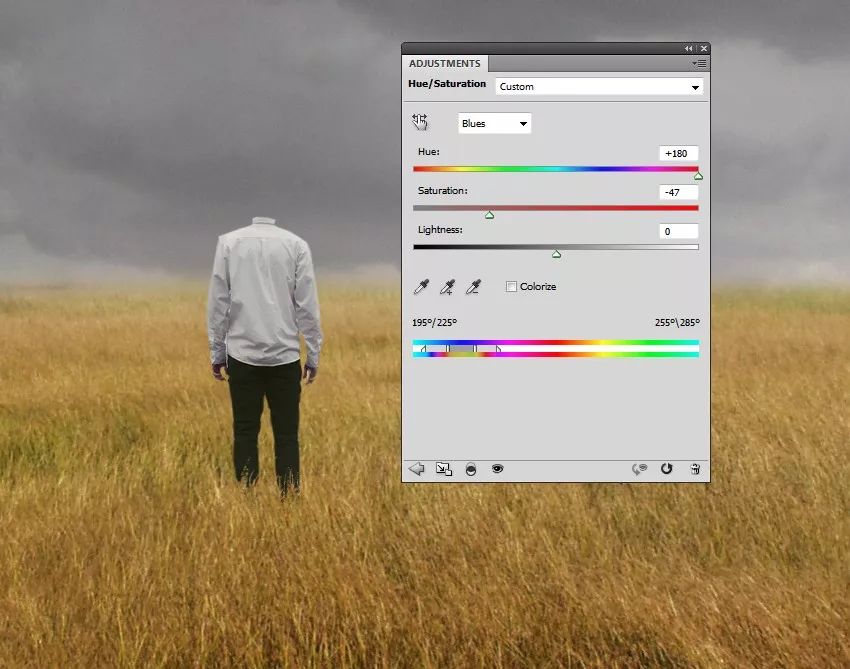 第 5 步
第 5 步
创建一个新层,更改为叠加模式,不透明度100%,填充50%中性灰︰
选择减淡和加深工具 (O) 的中间调,曝光约 20-30%,用以减少肩膀上的光和为裤子添加更多的细节和皱纹。
 3.添加树
3.添加树
第 1 步
打开树图片。 使用移动工具将树拖到我们文档里。 把这个图层放在人的下面。
 第 2 步
第 2 步
添加一个色相/饱和度调整图层,更改全图设置︰
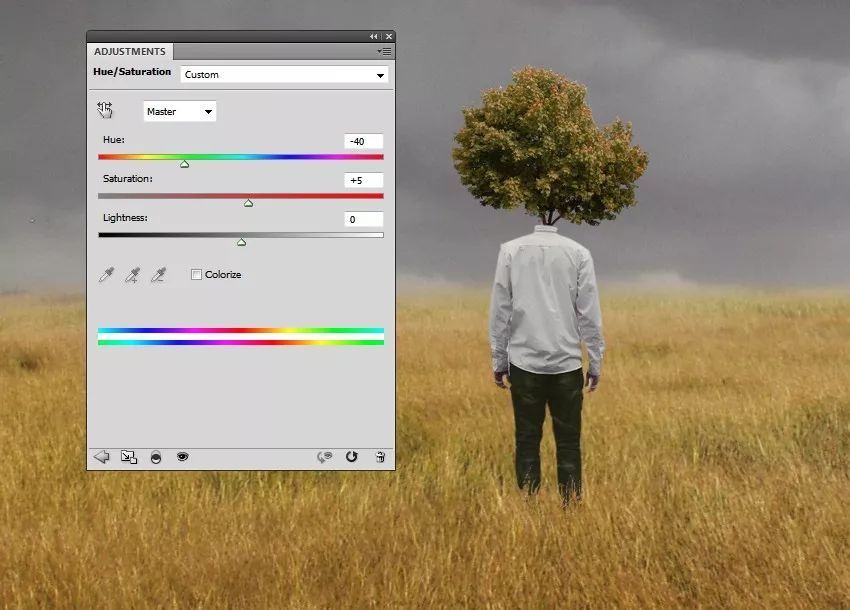 第 3 步
第 3 步
创建色彩平衡调整图层,调整中间调值︰
 第 4 步
第 4 步
创建一个曲线调整层,以减少树的对比。 在图层蒙版上,使用柔软的黑色笔刷来删除在树顶上的效果 — — 它应该比其他地方明亮 (因为它从闪电得到光)︰
 4.添加云
4.添加云
第 1 步
打开云图像。 对右下角的云使用套索工具,设置羽化半径为 15。把选区放在树的上方:
 向云层添加蒙版,小心取出黑色软笔刷除去蓝色背景。 您可以使用 tablet 笔来实现更准确的结果。
向云层添加蒙版,小心取出黑色软笔刷除去蓝色背景。 您可以使用 tablet 笔来实现更准确的结果。
 第 2 步
第 2 步
云上的光与阴影不适合背景。 若要更正它,创建一个曲线调整图层,降低亮度。 在云的右下角涂抹,使效果仅作用于左上方:
 第 3 步
第 3 步
添加另一个曲线调整图层来使右上方稍微变亮。 在左边涂抹,使它不受此调整图层的影响。
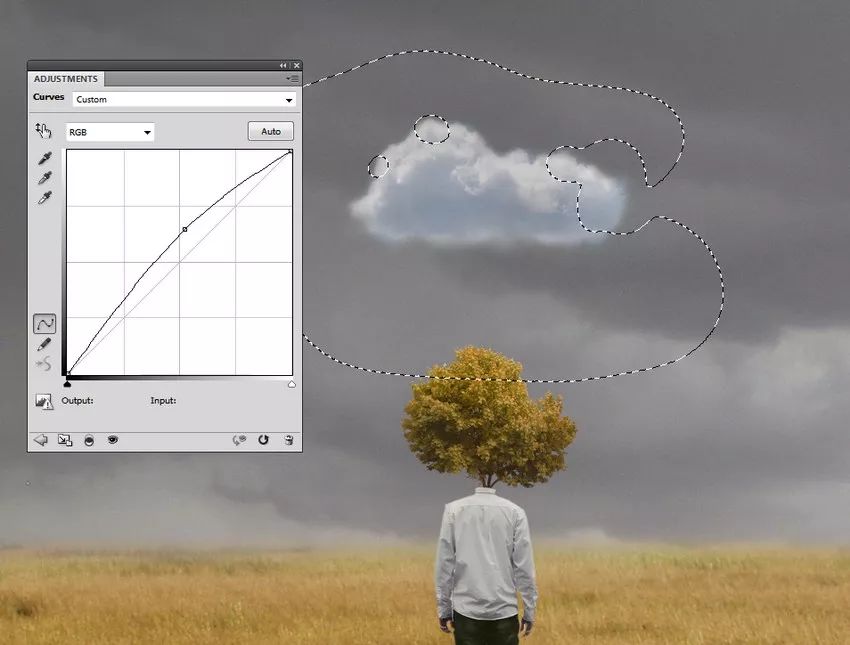 第 4 步
第 4 步
使用色相/饱和度调整图层来使云去色︰
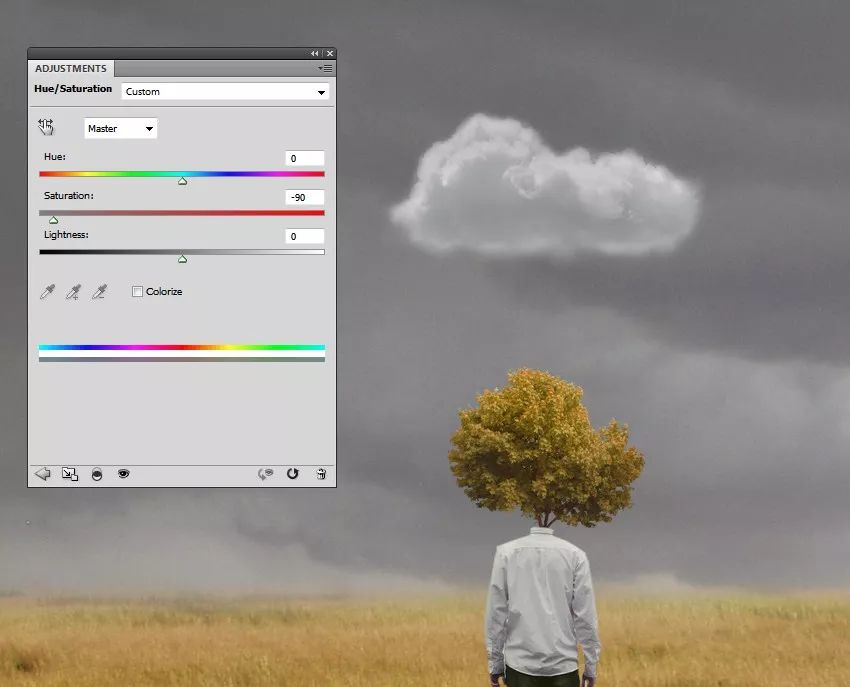 5.添加闪电
5.添加闪电
第 1 步
将闪电图像拖动到我们文档中并将其放置在树和云之间。 将此图层模式更改为滤色 100%:
 使用图层蒙版,删除边缘和把闪电限制在云下︰
使用图层蒙版,删除边缘和把闪电限制在云下︰
 第 2 步
第 2 步
创建一个色阶调整层,提高暗部。 这一步是消除闪电的大部分背景。
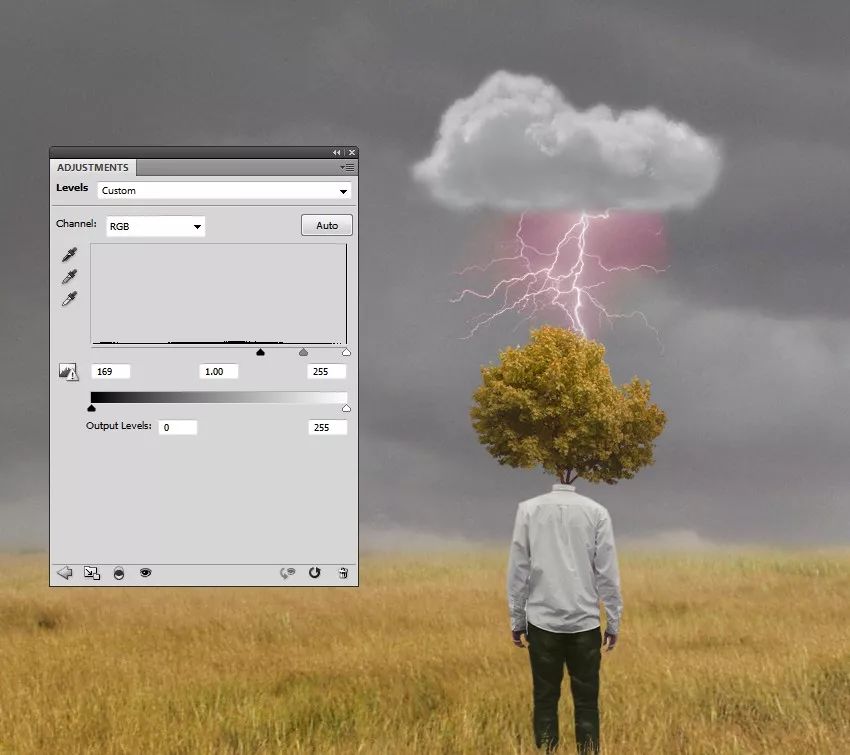 第 3 步
第 3 步
使用色相/饱和度调整图层,使饱和度值改为-100︰
 6.制作雨
6.制作雨
第 1 步
这一步中我们会制作雨。 在最上方创建一个新的图层,将前景色更改为 #ededed。 选择硬边笔刷,按 f5 键以更改此画笔的设置︰
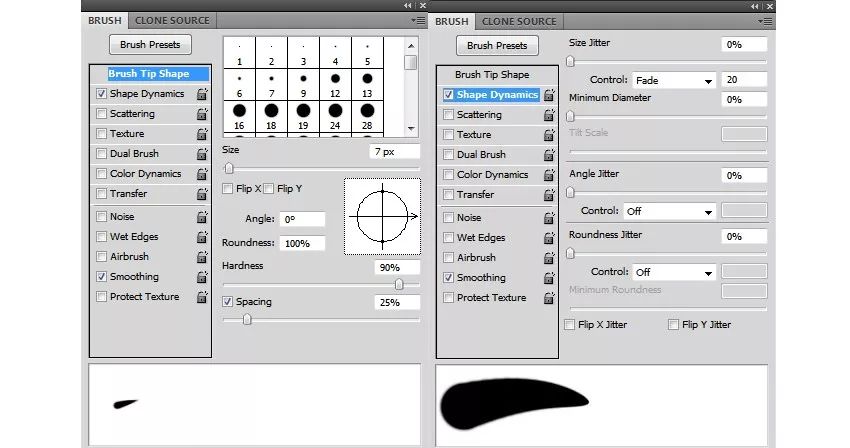 使用此笔刷在云到树的空间中随机涂抹。
使用此笔刷在云到树的空间中随机涂抹。
 通过选择编辑 > 变换 > 垂直翻转 垂直翻转它︰
通过选择编辑 > 变换 > 垂直翻转 垂直翻转它︰
 第 2 步
第 2 步
选择 滤镜> 模糊 > 动感模糊︰
 使用图层蒙版删除一些影响到云和树区域以外的雨。
使用图层蒙版删除一些影响到云和树区域以外的雨。
 第 3 步
第 3 步
多次重复雨的图层和,降低重复图层上动感模糊滤镜的距离,比如从20到-15、-12、-10,并且减小尺寸。 它将产生一些深度感和自然的雨的样子。
 第 4 步
第 4 步
创建一个新图层,使用同一笔刷画出溅在树上和肩上的雨滴。 使用不同大小的画笔,以实现更好的结果。
 第 5 步
第 5 步
创建一个新图层并使用套索工具选取男人衬衫上的一些区域,设置为羽化 2 px。 用 #d2d1cb 颜色填充它们(从衬衫选取)︰
 将图层模式更改正片叠底 100%,在男人身上创建出湿的效果︰
将图层模式更改正片叠底 100%,在男人身上创建出湿的效果︰
 第 6 步
第 6 步
创建新图层,选择柔软笔刷,使用颜色 #ededed 涂抹云层下方的闪电区,在上面添加更多的光。 将图层混合模式更改为柔光 100%。
 7.添加树叶
7.添加树叶
第 1 步
打开的树叶图像。 选择一片叶子,并将其添加到文档。 我已经把它放在左边,用 Control-T 与 变形 弯曲它,如下所示︰
 选择滤镜 > 模糊 > 高斯模糊,设置半径为 8 px:
选择滤镜 > 模糊 > 高斯模糊,设置半径为 8 px:
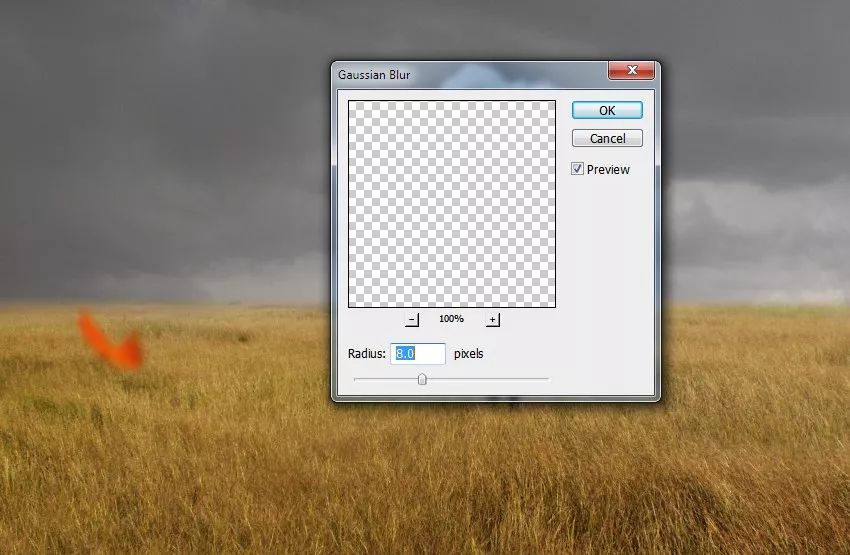 第 2 步
第 2 步
用相同的方法添加更多的树叶。 改变大小和模糊半径来增加景深。
 第 3 步
第 3 步
将树叶图层编组,模式为正常 100%。 使用色相/饱和度调整图层,更改全图设置︰

第 4 步
添加一个曲线调整层,增加亮度。
 这是图层蒙版上操作后的结果。 我们的目的是使主要的光在中间,所以你知道如何做树叶的蒙版。
这是图层蒙版上操作后的结果。 我们的目的是使主要的光在中间,所以你知道如何做树叶的蒙版。
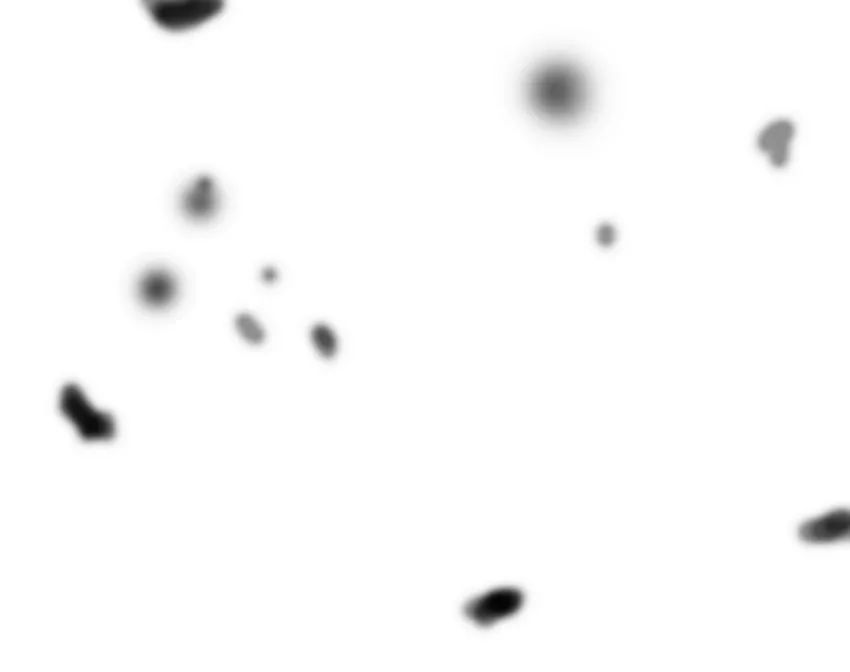
 8.最后调整
8.最后调整
第 1 步
创建色彩平衡调整图层,并更改中间调和高光设置︰

 第 2 步
第 2 步
创建颜色填充图层,选择颜色 #150231。 将图层模式更改为排除 100%:
 第 3 步
第 3 步
创建曲线调整图层,增加对比度︰
 第 4 步
第 4 步
创建一个照片滤镜调整层,并选取颜色 #ec8a00:
 第 5 步
第 5 步
添加另一个曲线调整图层,使图像变暗。 在中间和模特上涂抹,显示那里的光:
 第 6 步
第 6 步
另一个颜色填充图层,选择颜色 #01080d。 将图层模式更改为减去 100%。
 第 7 步
第 7 步
复制这一层,将模式改为正常 40%。 用图层蒙版涂抹中间区域,创造一个微妙的小插图效果︰
 恭喜你,完成了!
恭喜你,完成了!

转自平面设计(ID:pingmiandesigner)
| 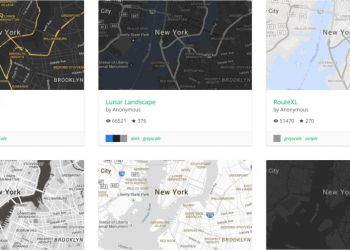 2W+地图免费样式,可自定义,随时更新1717 人气#资料综合
2W+地图免费样式,可自定义,随时更新1717 人气#资料综合 注意:注册建筑师助手小程序已改名考松果题1515 人气#玩转社区 | How To Play
注意:注册建筑师助手小程序已改名考松果题1515 人气#玩转社区 | How To Play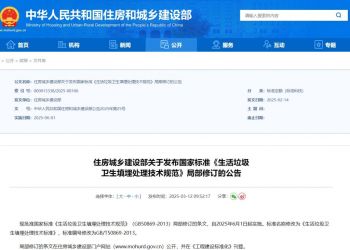 住房城乡建设部关于发布国家标准《生活垃圾1313 人气#规范法规动态
住房城乡建设部关于发布国家标准《生活垃圾1313 人气#规范法规动态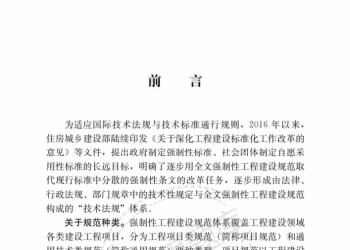 住建部发布《住宅项目规范》GB55038-2025,2727 人气#规范法规动态
住建部发布《住宅项目规范》GB55038-2025,2727 人气#规范法规动态