马上注册,结交更多好友,享用更多功能,让你轻松玩转社区。
您需要 登录 才可以下载或查看,没有账号?立即注册
×
本帖最后由 PS素材哥 于 2019-8-21 09:13 编辑
所需素材:https://pan.baidu.com/s/1KbRbMKA3rj_egcD3zj1OGQ
提取码:d55o
1.抠图
步骤1
在Photoshop中打开其中一张狐狸照片。使用套索工具(L)选择狐狸身体的轮廓。
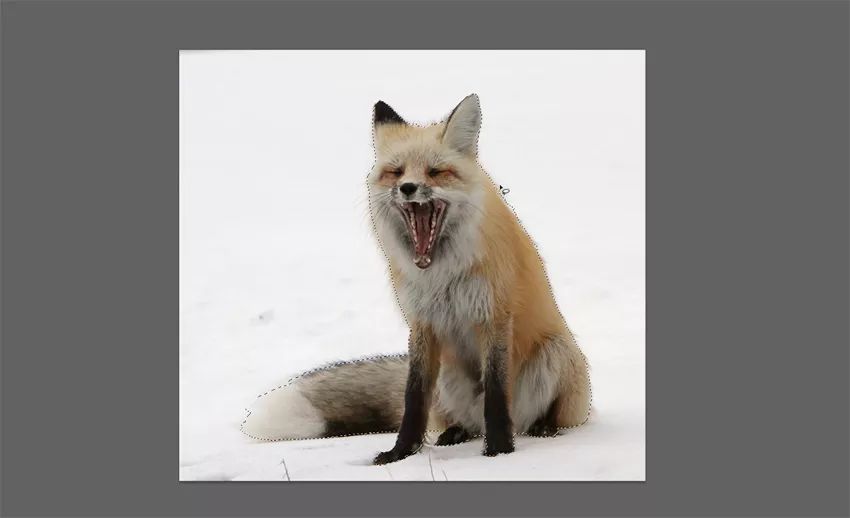
第2步
转到选择>优化边缘。后使用“ 优化半径”工具 “绘制”未选中的毛发。完成后,单击“ 确定”。


第3步
转到选择>反向并删除选择。

第4步
我的狐狸没有完整的爪子,但其中一个看起来是正确的。复制好爪子并将其拖动到其他位置,使用自由变换工具(Ctrl-T)更改其形状。

第5步
和其他狐狸做同样的事。将它们全部放在一个文件中,放在不同的图层上。

第6步
因为狐狸来自不同的照片,所以它们都有不同的照明。让我们来解决它让狐狸变得更加相似。使用我们的第一个狐狸选择图层并添加“ 色阶”调整图层。

第7步
剪切图层(Ctrl-Alt-G)并拖动标记以使狐狸变亮。


第8步
头看起来有点太明亮和不饱和。添加色相/饱和度调整图层...

...并拖动饱和度标记。别忘了剪辑图层!


第9步
添加图层蒙版并使用油漆桶工具(G)将其填充为黑色。然后使用柔软的刷子和白色涂料来显示头部的调整。

第10步
使用此方法可使所有狐狸同样明亮且颜色相似。

2.将小型狐狸放在桌子上
步骤1
用桌子打开照片。复制其中一只狐狸并将其粘贴到文件中。使用自由变换工具(Control-T)来调整狐狸的大小。

第2步
桌子的照片在不同的地方有不同的景深。因此,桌子上的元素具有不同程度的模糊。转到滤镜>模糊>高斯模糊,并向狐狸添加一些模糊,将其调整到其环境。
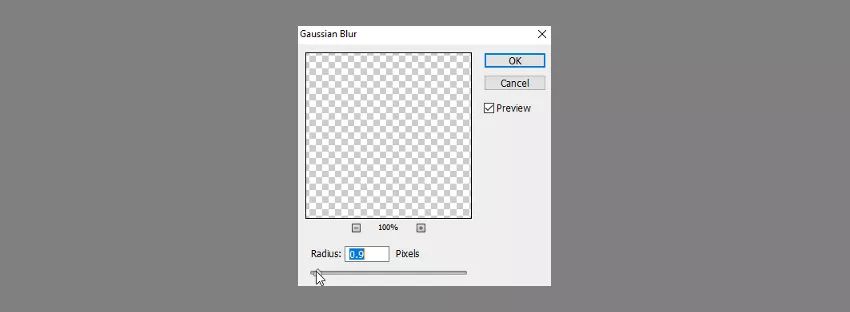

第3步
但是景深逐渐变化,因此狐狸身体的一部分可能比另一部分更加模糊。要修复它,请进入快速蒙版模式(Q)并使用柔软的黑色笔刷在计划的模糊部分上绘画。然后退出模式(Q),转到选择>反向,然后按Ctrl-H隐藏选择。

第4步
再次使用高斯模糊,这次仅在选定区域。


第5步
一个新的地方需要新的阴影。向狐狸添加色相/饱和度调整图层。使其更暗,稍微饱和(因为阴影可以通过棕色桌子的反射加热)。


第6步
使用图层蒙版绘制阴影。

第7步
狐狸也需要有一些阴影。将色相/饱和度调整图层添加到背景中,让它变暗。

第8步
用黑色填充它的图层蒙版,在狐狸下面画一个微妙的阴影。

第9步
在没有反射的情况下,桌子上有一个明亮的阴影。我们可以用它来使我们的狐狸更加真实。转到滤镜>液化并使用前向扭曲工具(W)在狐狸的爪子下拖动一点阴影。

第10步
您还可以添加额外的色相/饱和度调整图层,以在裂缝中添加更深,更暗的阴影。

3.将其他狐狸添加到场景中
步骤1
让我们以同样的方式添加其他狐狸。复制并粘贴卷曲的狐狸,并将其调整大小以将其放在报纸上,头部放在手机上。

第2步
添加高斯模糊来模糊狐狸。背景相当深,所以你可以在这里添加一个强大的模糊。它将极大地改善整个场景的真实感。

第3步
通过在先前为背景创建的调整图层的蒙版上绘制,在狐狸下添加阴影。

第4步
报纸上有一个红色标题,反映在手机上。我们也可以将它反映在狐狸身上。添加色相/饱和度调整图层,剪辑它,然后选中“ 着色”。然后让狐狸变红。


第5步
在此调整的图层蒙版上绘画,并仅将反射保持在底部。

第6步
我们现在在杯子里加一只狐狸吧。粘贴并调整大小。

第7步
它的爪子放置不正确,所以转到过滤器>液化并使用前向扭曲工具(W)将左爪拖到杯子的边缘。完成后按OK。

第8步
使用图层蒙版擦除应该被杯子覆盖的狐狸部分。

第9步
使用高斯模糊调整模糊到环境。

第10步
杯子的更远边缘看起来更模糊,因此我们也可以使身体的背部变得模糊。如前所述,使用快速蒙版模式(Q)选择它。


第11步
杯子很反光,狐狸是亮橙色。在背景上添加色相/饱和度图层并将其设置为橙色。然后在面具上涂漆以限制对狐狸周围区域的调整。

第12步
在狐狸的爪子下画一个薄薄的阴影。

第13步
最后,最后一只狐狸。把它放在杯子旁边。

第14步
为狐狸添加一些高斯模糊。

第15步
在这个区域,景深会迅速变化,所以狐狸的一部分必须分开模糊。转到滤镜>模糊>光圈模糊,并将狐狸的头部保持在圆心。然后调整圆的形状,使其余的逐渐模糊。
第16步
通过添加色相/饱和度调整图层在狐狸的身体上绘制阴影。

第17步
因为桌子是暖色的,它应该将一些温暖的光反射到阴影中。添加“ 颜色平衡”调整图层以为阴影着色。



第18步
在狐狸下画阴影。

第19步
狐狸旁边有一个反光杯,缺乏反射可能会让我们操纵掉。复制并粘贴打呵欠的狐狸的头部,将它放在坐着的狐狸后面。在 变形模式下使用自由变换工具(Ctrl-T)将其大小和形状调整为坐狐狸的头部。

第20步
降低头部的不透明度。

第21步
稍微模糊一下反射。

第22步
当头部远离杯子时,使用图层蒙版使反射变弱。

第23步
此外,您可以在必要时使用色相/饱和度调整图层添加一些强光。例如,在这里我用它来添加一些微妙的边缘光。


4.最终调整
步骤1
一旦所有的狐狸都到位,你可以看一下整个场景并检查一切是否都很好看。现在是添加一些微小修正的好时机。

第2步
如果你对一切都很满意,那就让我们完成艺术作品吧。添加照片滤镜调整图层并播放设置。照片滤镜通过赋予每个元素相同的色调来帮助统一整个场景。



第3步
右键单击图层,然后选择“展平图像”。然后转到滤镜>杂色>添加杂色。这有助于统一图像。

第4步
使用裁剪工具(C)获得更好的场景框架。

完成!
转自平面设计(IpiD:pingmiandesigner)图/文 Monika Zagrobelna
| 
 不容错过的拼贴风超全素材包!2525 人气#PS素材库
不容错过的拼贴风超全素材包!2525 人气#PS素材库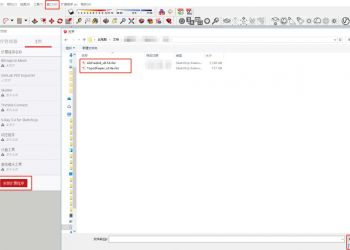 Sketchup地形建模插件Toposhaper!16299 人气#工具软件
Sketchup地形建模插件Toposhaper!16299 人气#工具软件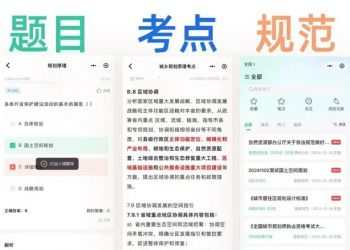 2025注册城乡规划刷题APP推荐1818 人气#注册城乡规划师
2025注册城乡规划刷题APP推荐1818 人气#注册城乡规划师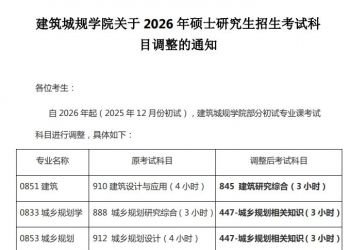 重磅!重庆大学建筑类专业考研取消快题设计1717 人气#规范法规动态
重磅!重庆大学建筑类专业考研取消快题设计1717 人气#规范法规动态