马上注册,结交更多好友,享用更多功能,让你轻松玩转社区。
您需要 登录 才可以下载或查看,没有账号?立即注册
×
本帖最后由 PS素材哥 于 2019-9-23 09:40 编辑
注:教程为英翻教程,软件操作不娴熟的小伙伴儿,谨慎尝试。人物素材:https://pan.baidu.com/s/1qdSkYgS7nBAezSa3YXhvuw 提取码:kv3j
1.改变天空第1步在Photoshop中打开图像。编辑过程的第一步应该是创建基础层的备份,这样如果发生某些事情,您可以随时返回它。
要执行此操作,请双击图层以将其解锁并将其命名为“ 备份”。然后按 Ctrl-J复制它(或者您可以始终转到图层>复制图层)并命名新图层背景。最后,通过转到图层>新填充图层来创建填充图层。选择深灰色并将其放在两层之间。
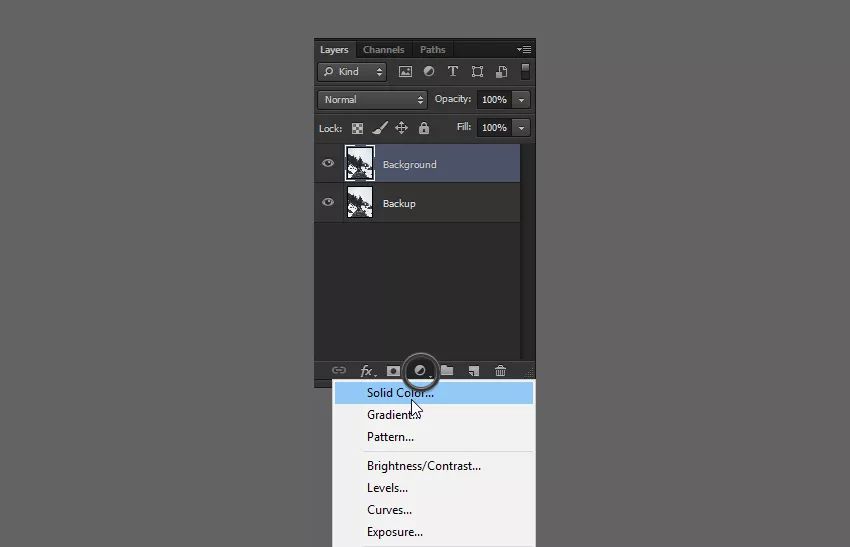
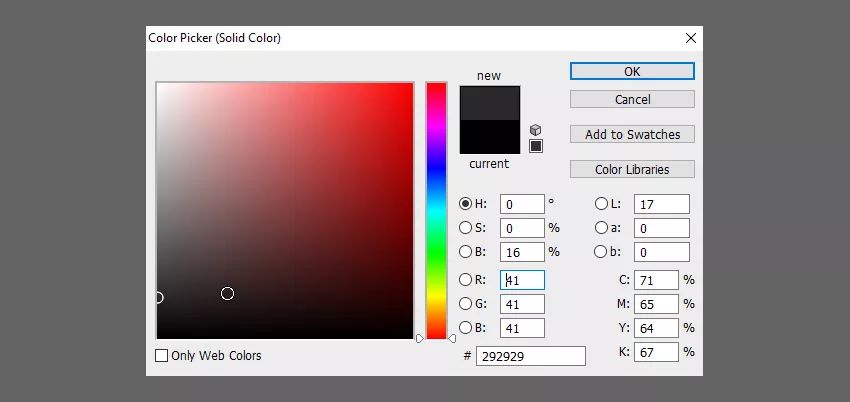
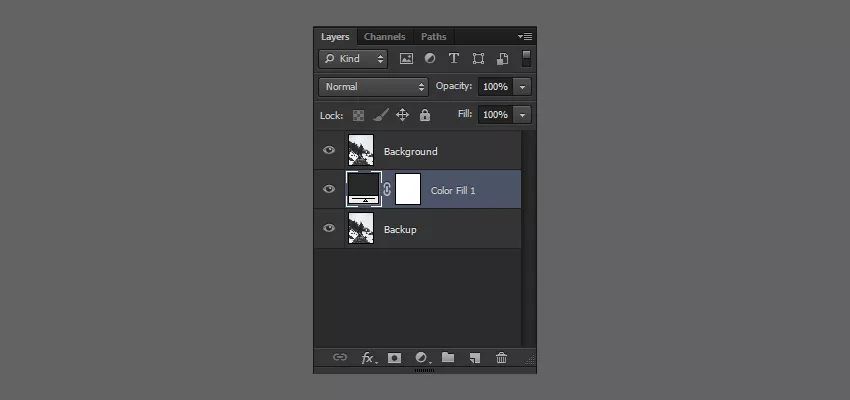
第2步首先,选择魔术棒工具(W),并在按住Shift的同时创建一个粗略的天空选择。单击天空中的各个位置以创建天空的粗略选择。然后,转到图层>图层蒙版>隐藏选区以创建蒙版。
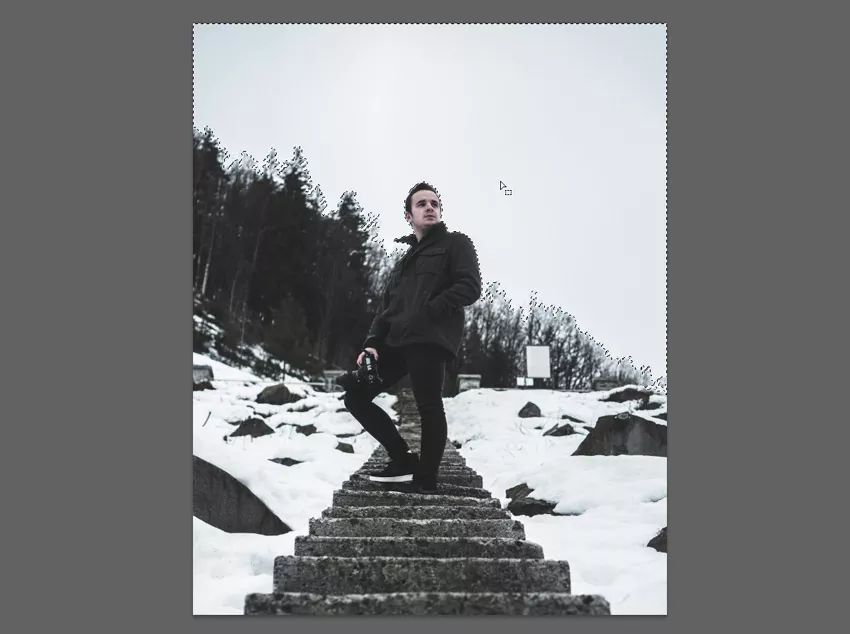
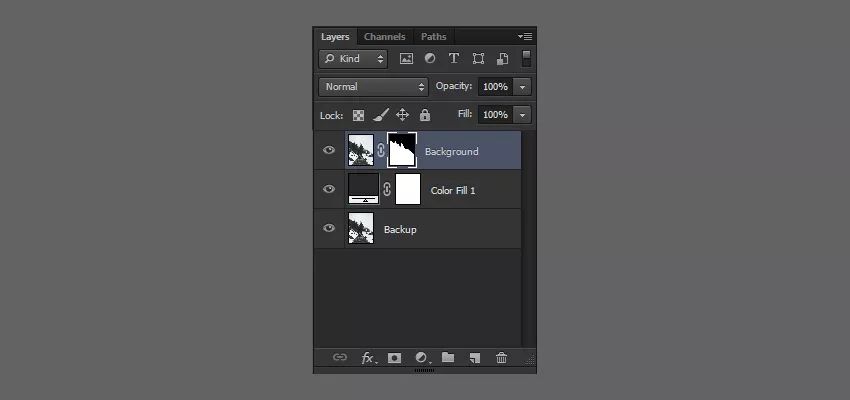
选择图层后,打开“ 属性”面板,然后单击“ 蒙版边缘”(请注意,您需要使用Photoshop CS6或更高版本才能访问此选项)。现在打开“ 优化蒙版”窗口,您可以刷图像以优化蒙版。在做任何事情之前,您很可能需要在上面板中调整画笔大小。您还可以单击“ 查看模式”并将其设置为黑色,以便更好地预览您正在处理的内容。
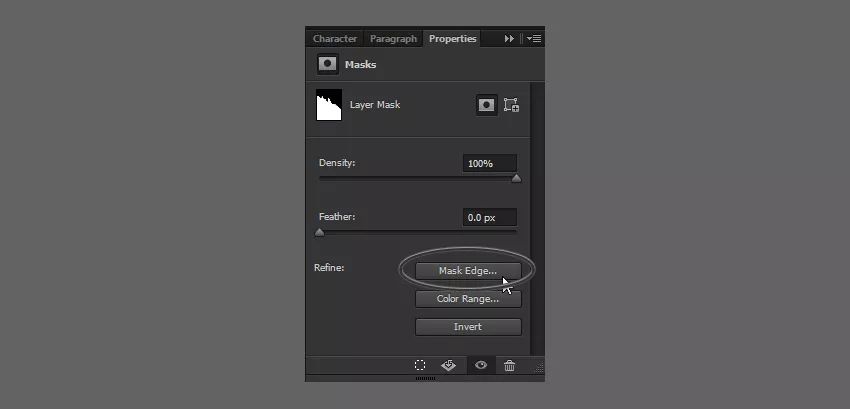
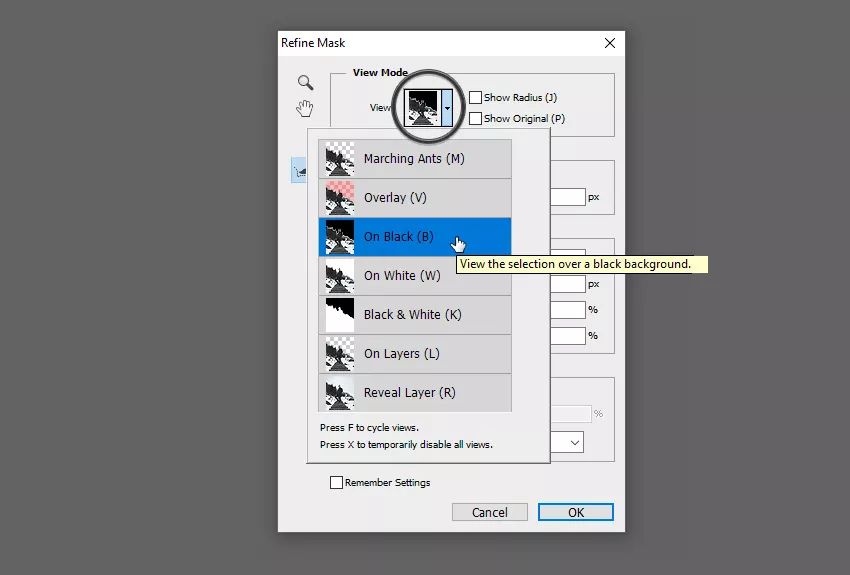
然后,您可以刷过树木和地平线,以软化和细化蒙版。完成后,您可以使用窗口中的设置进行操作,以进一步优化蒙版。

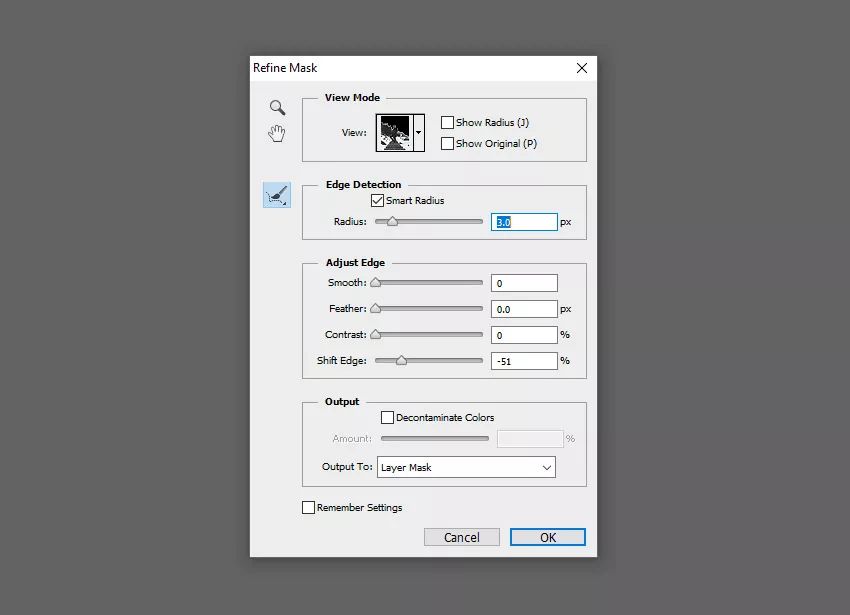
最后,您可以减小画笔大小,放大图像,并仔细绘制选区的边框以绘制出白色条纹。

第3步
完成蒙版后,我们可以添加新的背景天空。在这种情况下,我们将使用渐变来创建一个晴朗的天空,但如果您愿意,您可以随时使用云的库存照片。
首先,通过转到“ 图层”面板右下角的选项并选择“ 渐变”来创建“ 渐变填充 ” 图层。确保将渐变设置为90°,然后双击渐变图像进行编辑。设置颜色,如下例所示,然后按OK。


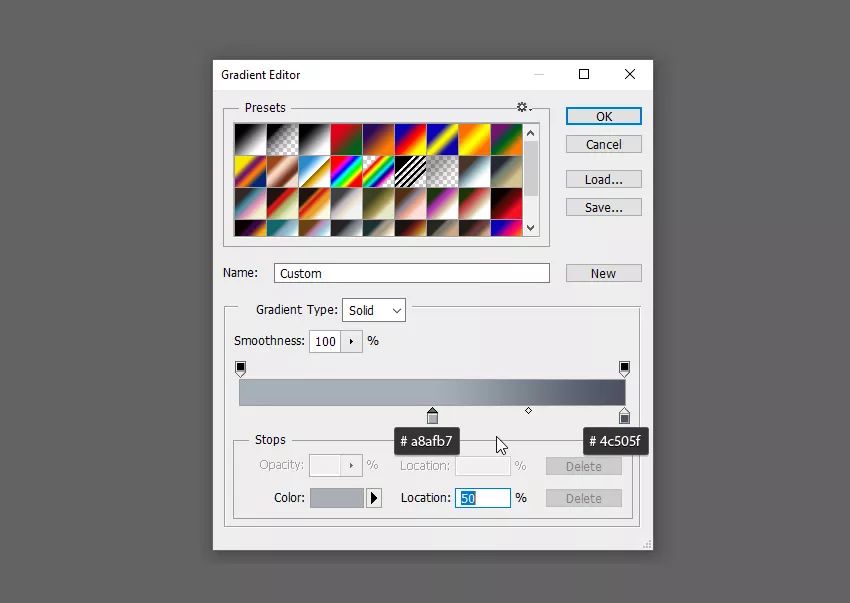
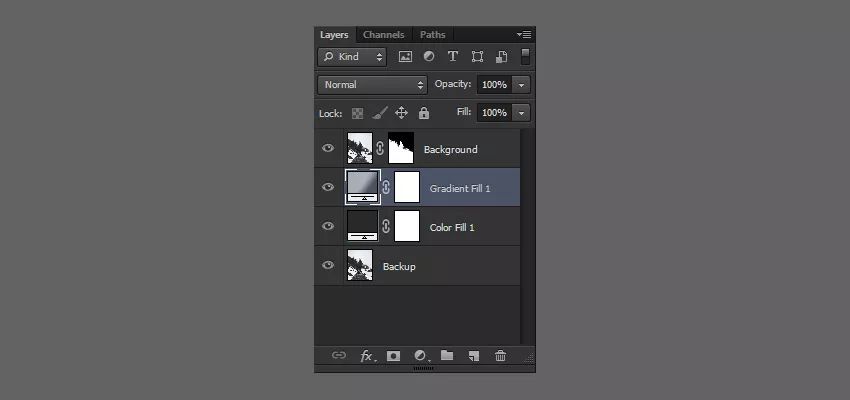

我们将添加几个图层,以帮助我们的新天空与背景融为一体。首先,创建一个新图层(Ctrl-Shift-N)。选择画笔工具(B),选择深蓝色(#303850)并在树上绘画。将图层命名为Hue,并将其混合模式设置为颜色,将其不透明度设置为35%。
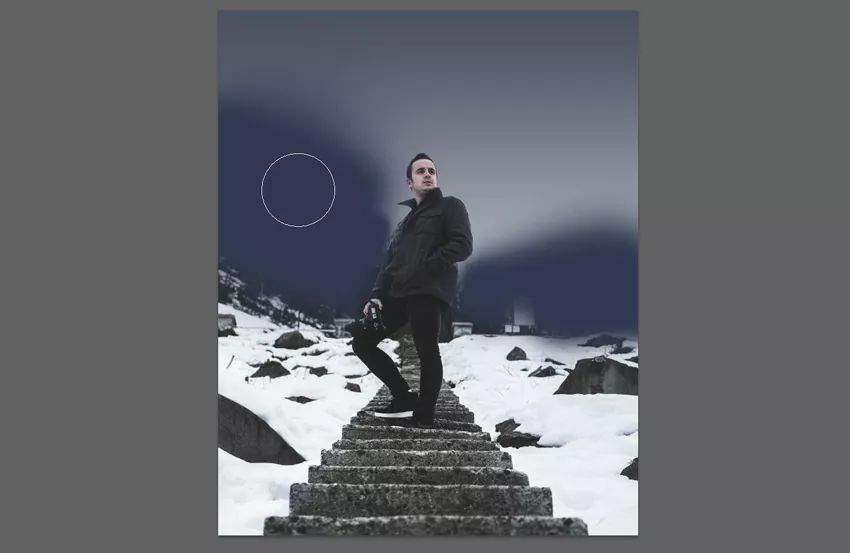
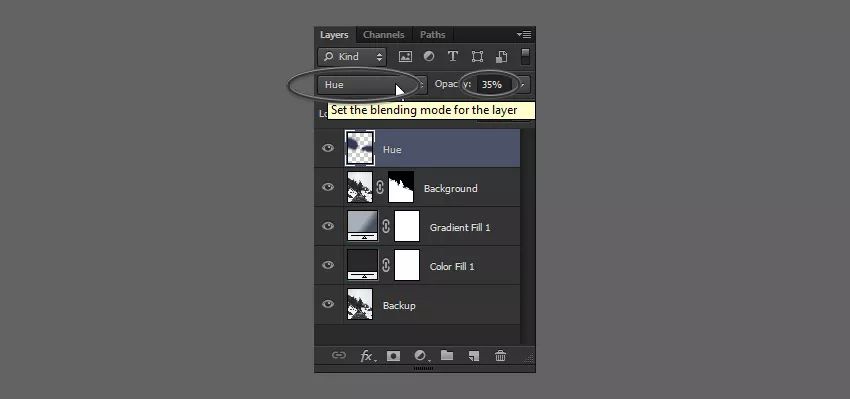
接下来,我们将添加一点雾霾,以进一步融合我们的树木与天空。创建一个新图层,选择画笔工具(B),并在按住Shift的同时,在地平线上绘制一条直线。复制图层两次,按颜色-T进入自由变换模式,然后垂直缩放图层。

将所有三个图层设置为20% 不透明度并将其命名为Haze。
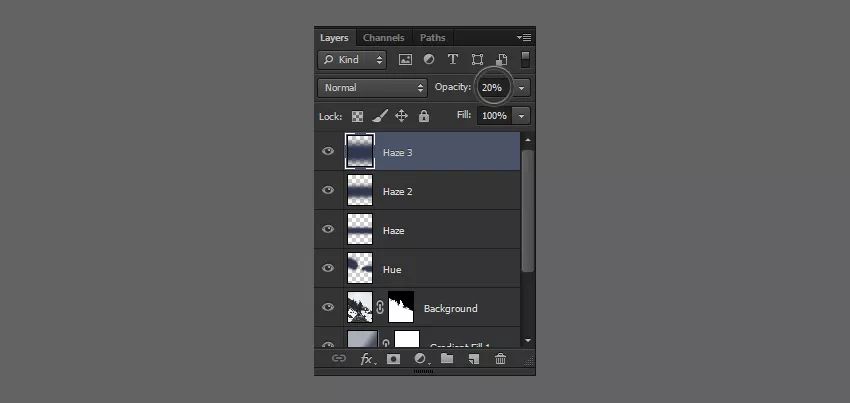
由于雾霾是在背景中,它不应该覆盖女性的腿。要更正此问题,请选择Haze和Hue图层,然后按Ctrl-G将它们组合在一起。然后,通过转到图层>图层蒙版>显示全部为该组添加蒙版。然后,用硬黑色刷子涂在男人身上,以消除阴霾。


2.制作雪花第1步生成雪的常用方法是组合添加噪声和高斯模糊滤波器。首先创建一个新图层(Ctrl-Shift-N)。然后用黑色(D,然后Alt-Backspace)填充它,然后转到滤镜>杂色>添加杂色。然后转到滤镜>模糊>高斯模糊并应用滤镜。请注意,设置模糊半径越高,雪花越大。
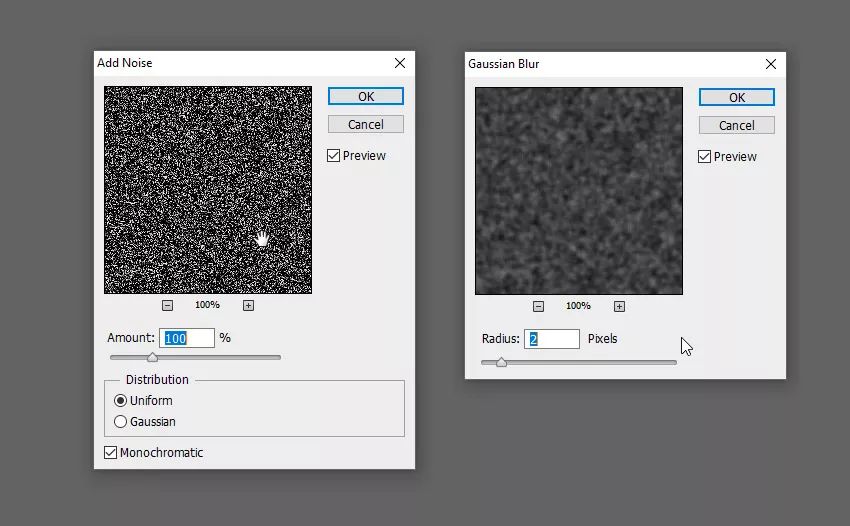
完成后,按Ctrl-M打开Curves调整窗口。在这个窗口中,您将看到一个灰色的金字塔形区域。
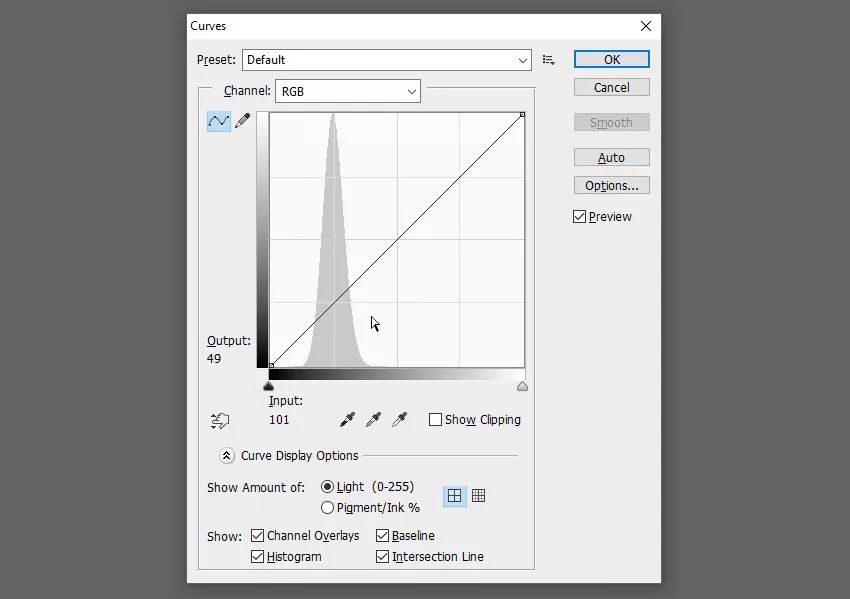
您现在可以调整图层的对比度,使其看起来像雪。为此,请将左手柄放在金字塔的左下角,将右手柄放在该区域的中间。然后,单击该行的中间以创建新手柄,并向下拖动它。你应该得到以下效果。
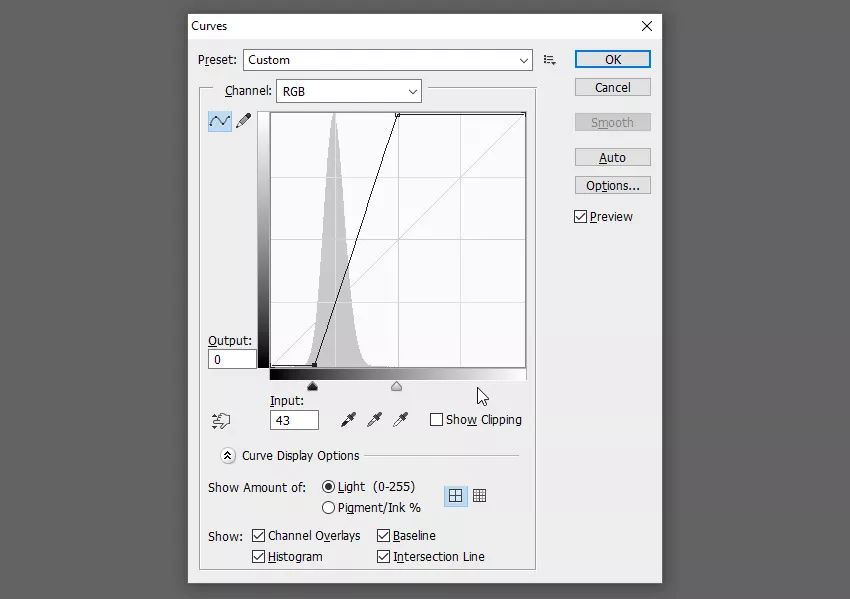


将图层命名为Snow并将其“ 混合模式”设置为“ 滤色”以将其与场景混合。

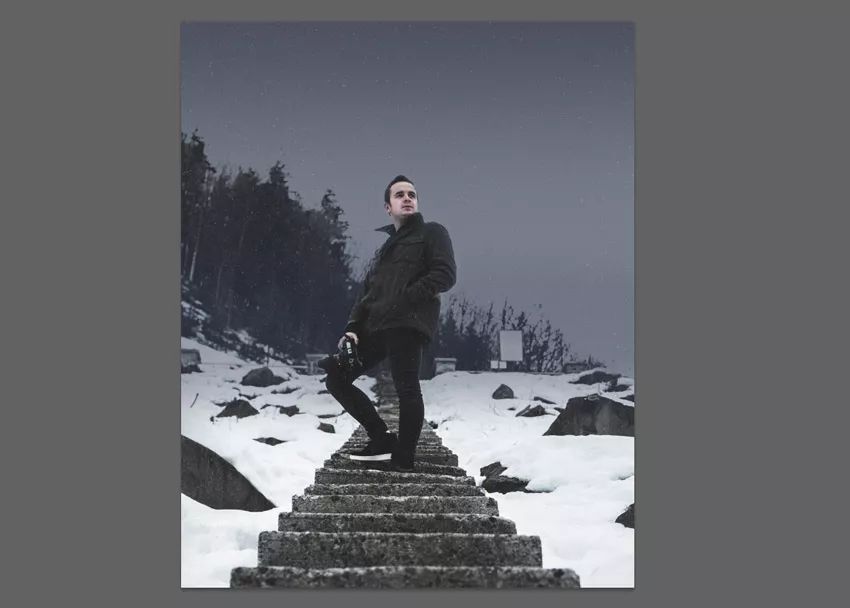
现在,根据您正在处理的图像的大小,您可能需要调整图层的大小,以使雪花适合场景。在这种情况下,我使用自由变换模式( Ctrl-T)将图层大小加倍。

为了使雪花更逼真,我们将为我们的图层提供一个小的运动模糊。为此,请转到图层>模糊>运动模糊,然后输入以下设置。小心不要将距离设置为高,否则结果将看起来像下雨而不是下雪。
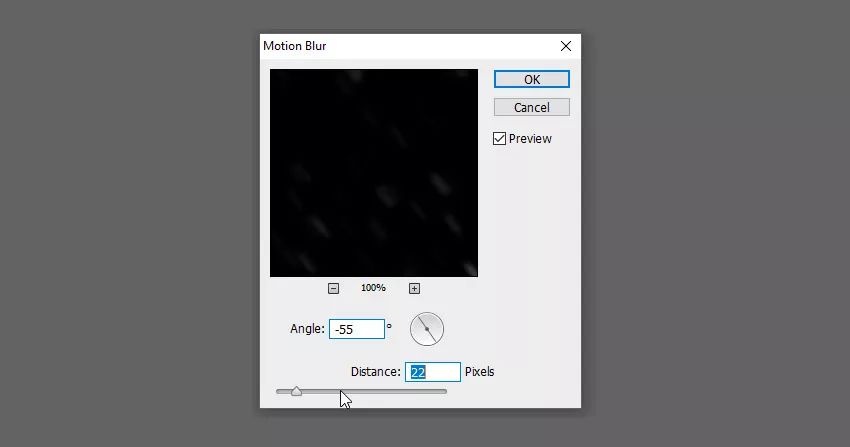
您应该得到以下结果。
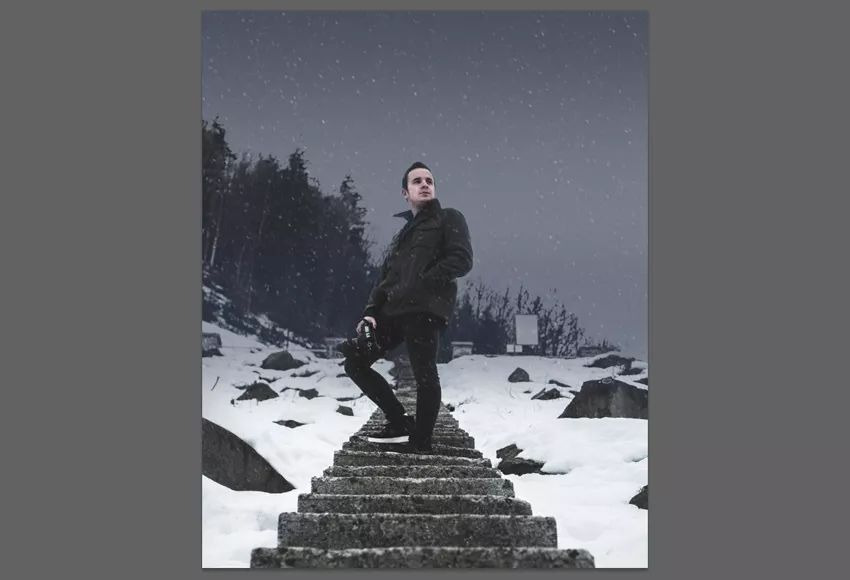
第2步现在,我们可以在那里结束教程,但结果有点枯燥和不切实际。这是因为我们所有的雪花都是相同的尺寸,朝着同一个方向,这在现实生活中从来都不是这样。事实上,获得更有趣结果的关键是随机性。为此,我们将重复我们刚刚做了几次的效果,每次都改变我们的高斯模糊半径和图层的大小。
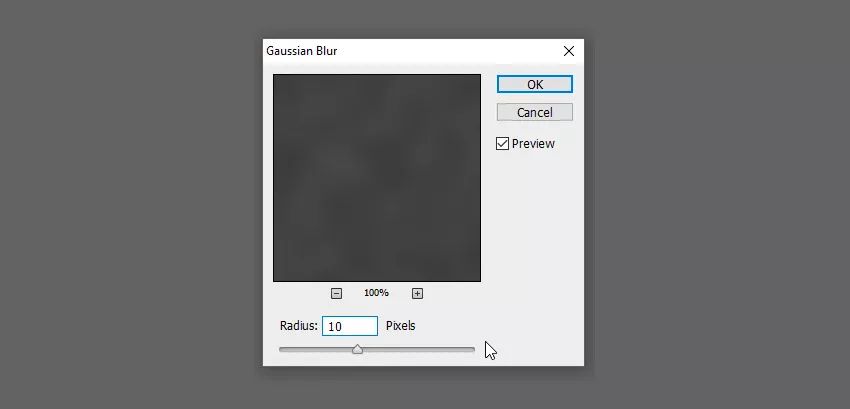
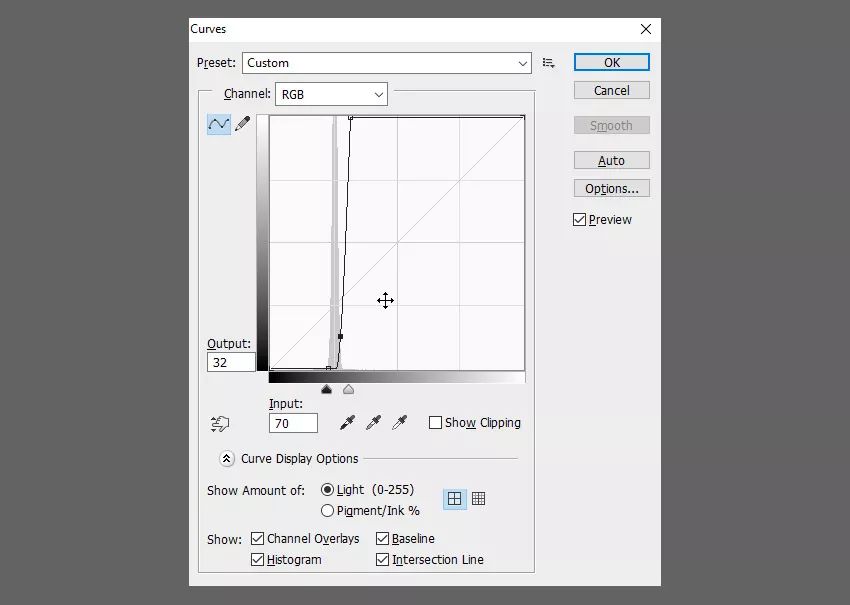
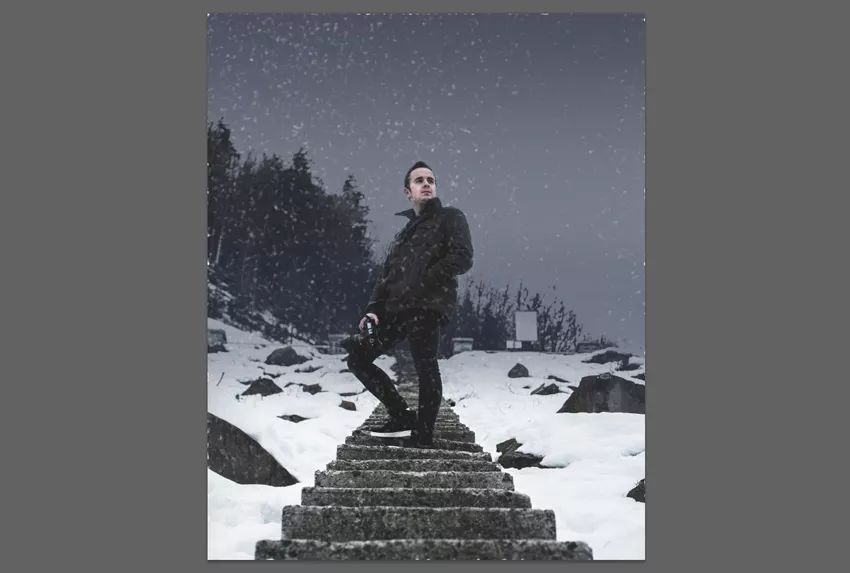
为图层提供各种运动模糊设置也很重要。如所见,在这种情况下,我减小了角度并增加了像素的距离。
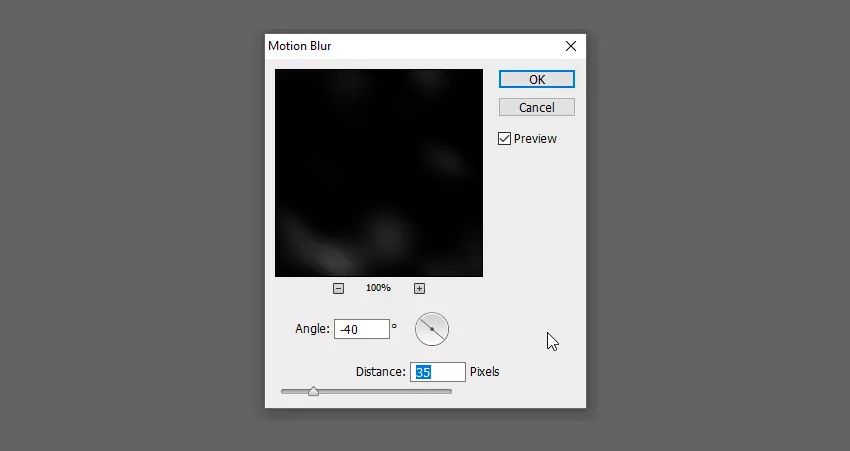
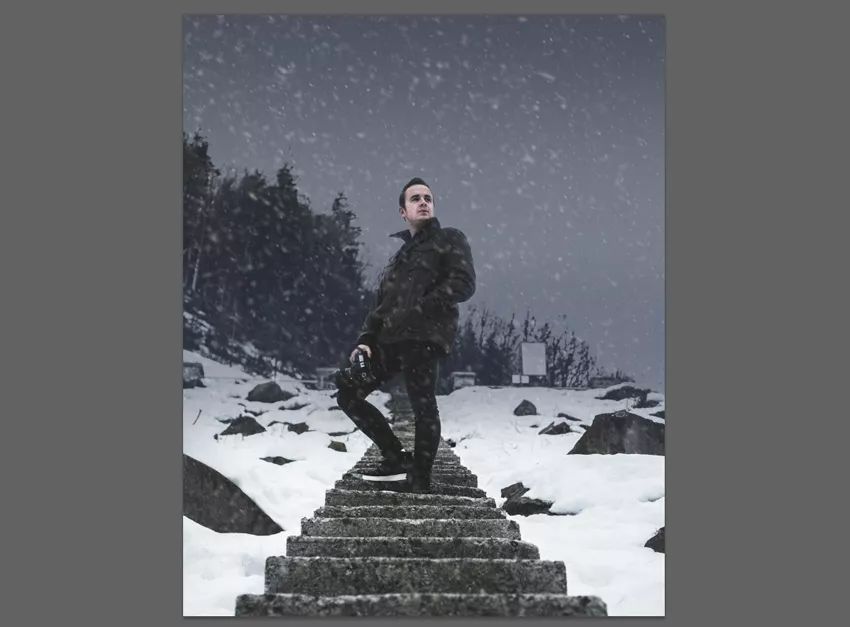
下面,您可以看到我创建的四个不同的图层,以及组合它们时获得的结果。

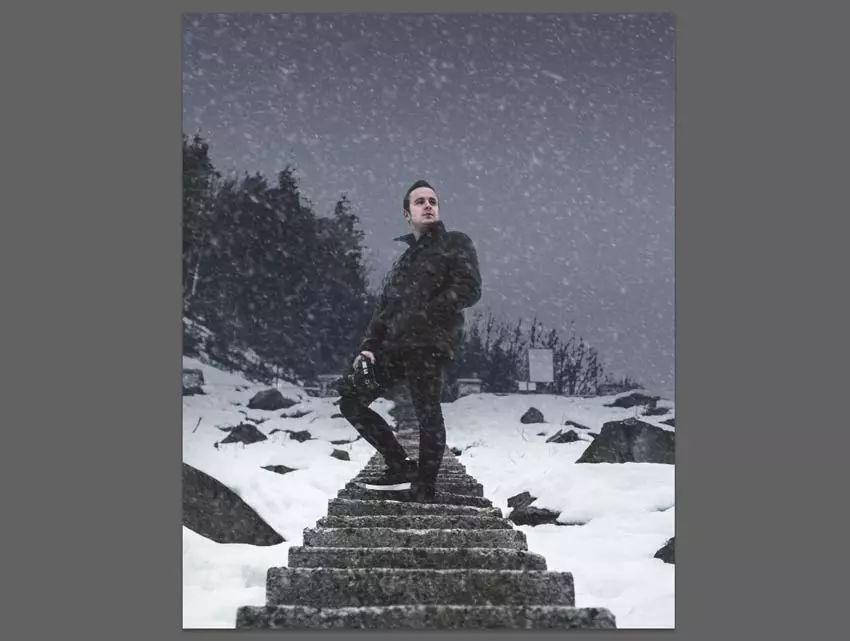
第3步组合多个层的问题是你最终会遇到很多雪。如果你想创造一场暴风雪,这很棒,但除此之外你需要稍微软化效果。为此,请为Snow图层添加蒙版。确保选中了蒙版,然后转到“ 滤镜”>“渲染”>“云”。按Ctrl-M调出曲线调整窗口并给它一个S形曲线以增加对比度。
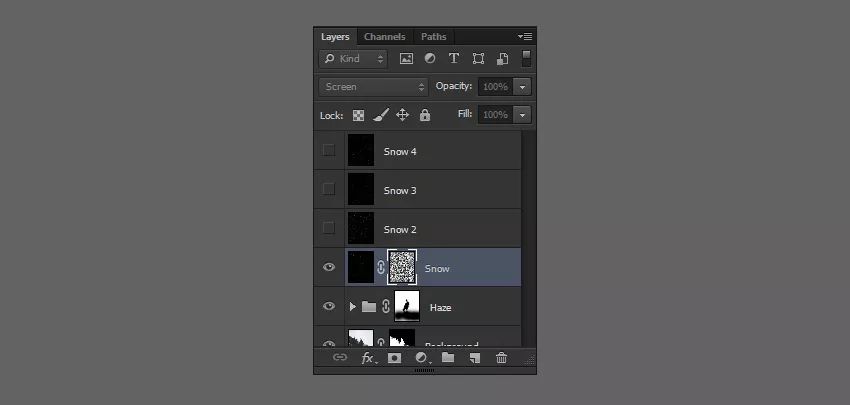

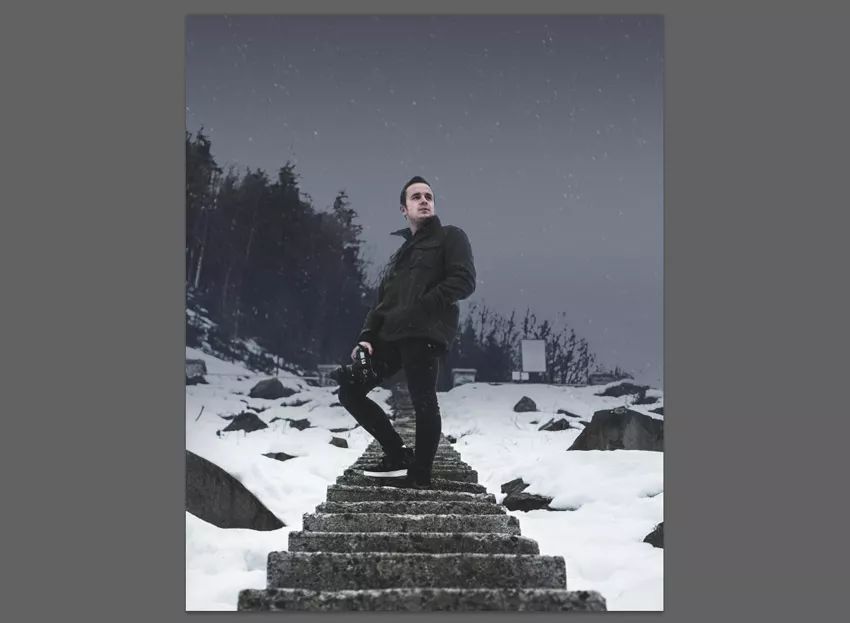
使用蒙版的另一个好处是,当应用于多个图层时,您会获得更加随机的结果。

也可以使用面罩手动涂抹一些区域。在这种情况下,我们的一个层有一些非常小的雪花。因为这些看起来好像很远,所以不应该出现在男人面前。我通过在图层的蒙版中绘制它来纠正这个问题。例如,如果您有一些大雪花覆盖图片的重要部分(如人的眼睛),则此步骤也很有用。

第4步我们还可以创建散景效果来模拟落在相机镜头上的雪花,或者只是为了风格目的。为此,请创建一个新图层,并在场景中间绘制一个非常大的亮点。然后,选择移动工具(V)并将其放置在图像的一个角落中,这样它就不会隐藏您的主题。
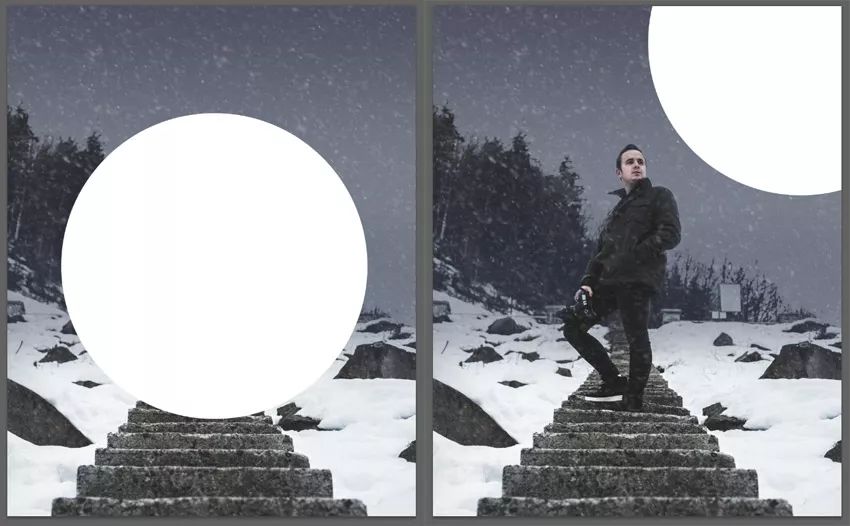
重复这个过程几次,直到你满意为止。然后,为每个图层指定一个软高斯模糊,并将它们设置为10%不透明度。

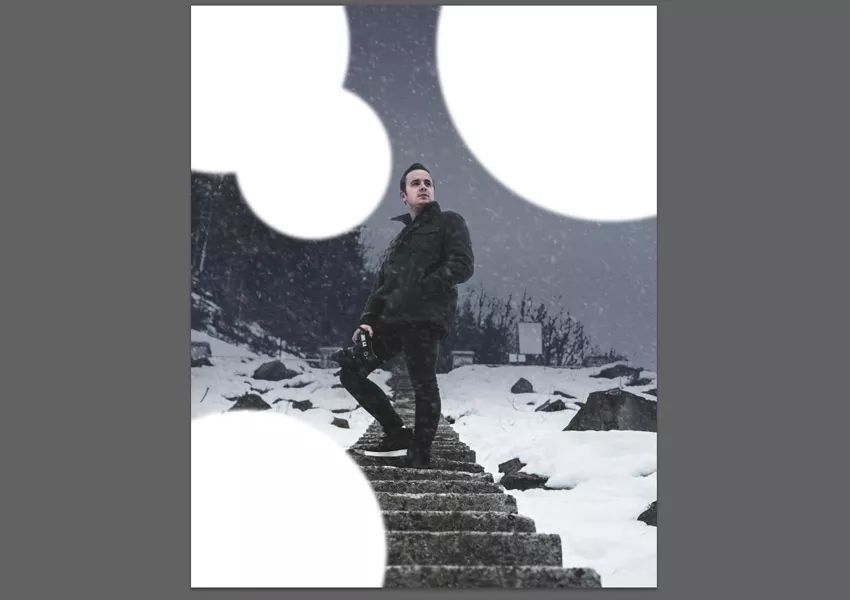

将这些图层命名为Bokeh,并将所有内容放入名为Snow的新组中。

3.色彩校正第1步一旦我们完成了雪,我们可以添加一些颜色校正,以使我们的图片更有趣,并把所有的东西放在一起。第一步是添加蓝色调以使其感觉更凉爽。转到“ 图层”面板右下角的选项,然后创建“ 渐变映射”。在编辑器中,选择深蓝色和亮蓝色,然后按OK。


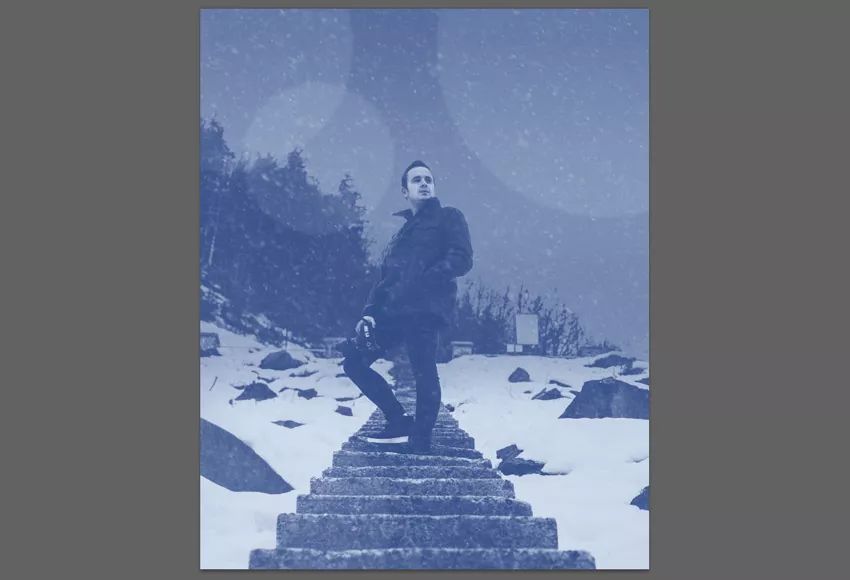
将图层复制三次,并将混合模式分别设置为颜色,色彩和柔光。(根据效果确定用哪个)或多或少地将所有图层设置为10%不透明度。
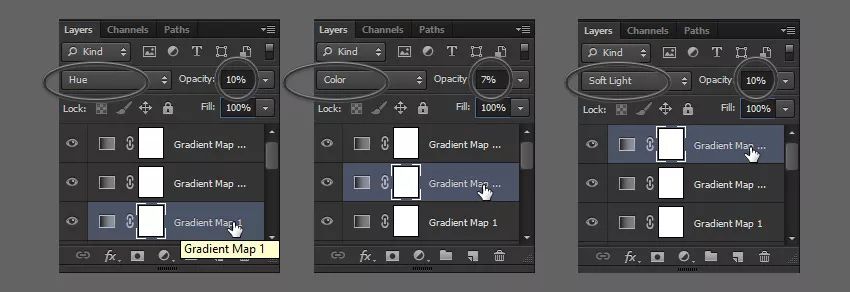
您还可以添加“ 曲线”调整图层以稍微增加对比度。

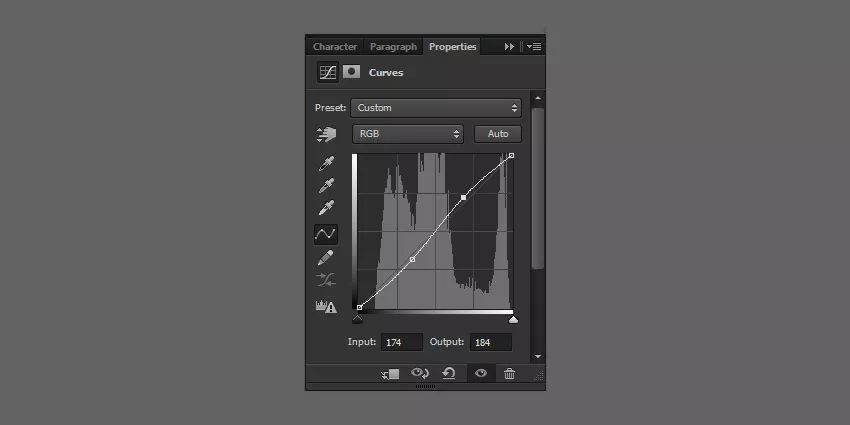

第2步在这一步中,我们将添加一个晕影效果,使我们的主题更加突出。
首先,创建一个新图层。选择矩形选框工具(M)并在图像中心绘制一个选区。然后,按Ctrl-Shift-I反转选择,然后转到编辑>填充以用深蓝色填充选区(#222838)。然后,添加一个大的高斯模糊,并使用图层的大小,直到您对结果满意为止。

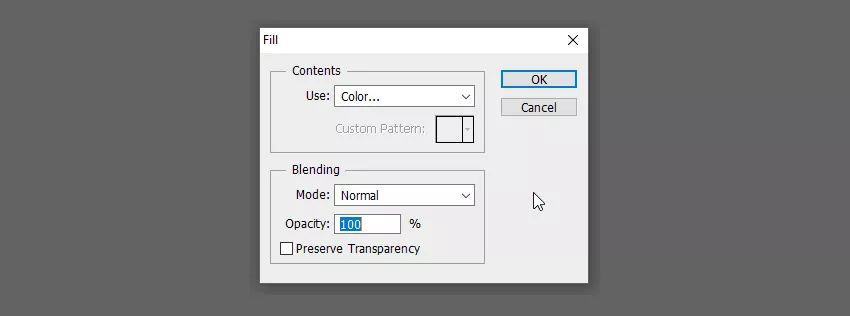
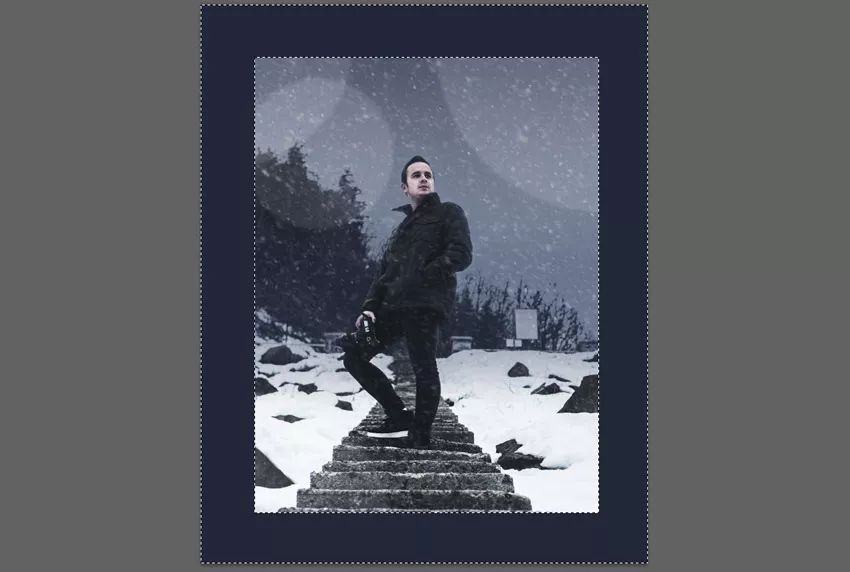
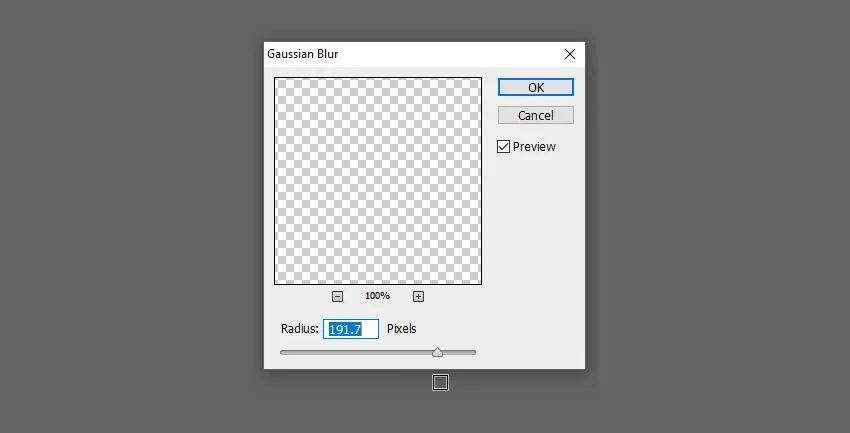
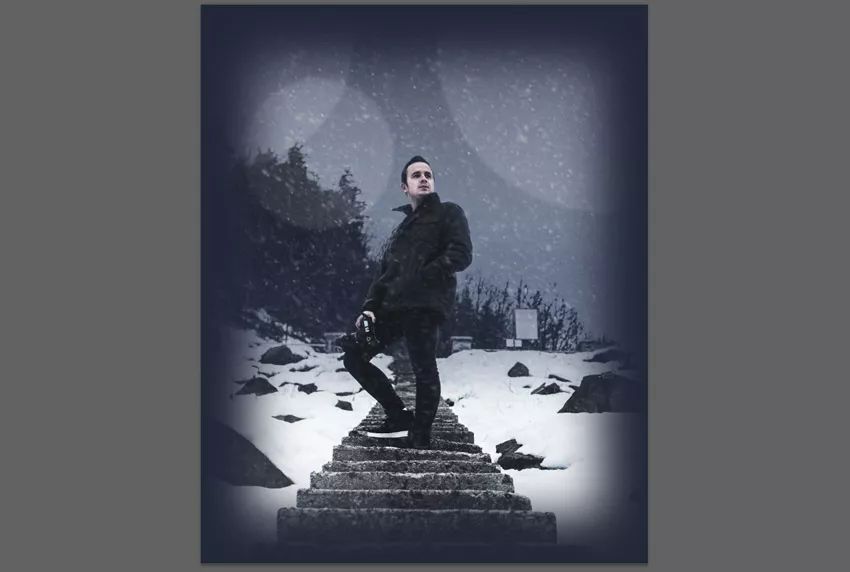

将图层命名为Vignette,将其设置为“ 正片叠底”和“ 50% 不透明度”。


第3步
最后,将所有内容放在名为“ 调整”的组中。

第4步我们的图像已经完成,但我们可以添加更多内容以使其更加突出。首先需要选择所有图层,按Ctrl-J复制它们,然后转到图层>合并图层将它们合并在一起。然后,转到滤镜>模糊>光圈模糊,使用手柄和模糊量进行播放,以获得漂亮的模糊效果。
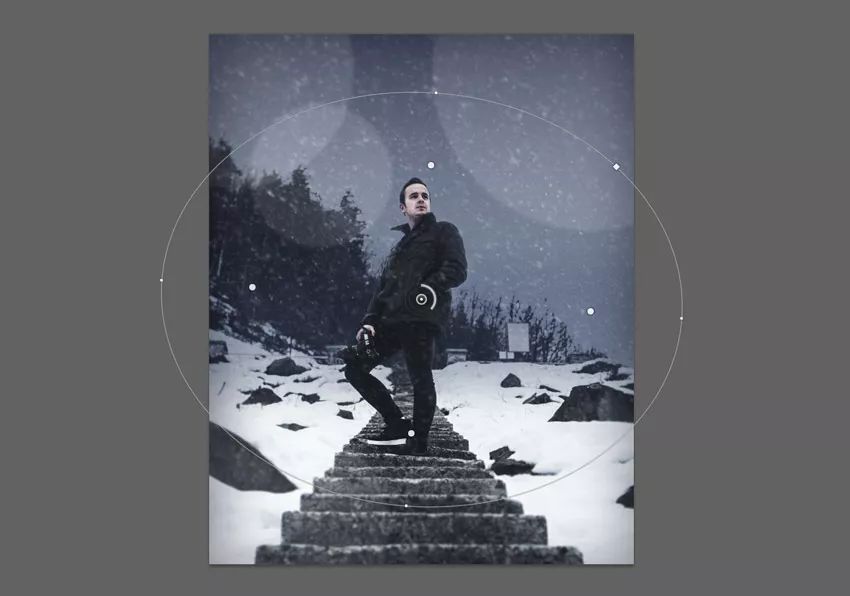
在同一图层上,我们还可以通过过滤>锐化>智能锐化来添加锐化调整。由于我正在处理大图像,因此我使用了4像素半径,但如果您处理较小的图像,则应将其设置为较低。

完成:

转自平面设计(IpiD:pingmiandesigner)图/文 Tony Aube
| 
 中央机关及其直属机构2026年度考试录用公务0 人气#公务员考试
中央机关及其直属机构2026年度考试录用公务0 人气#公务员考试 PSD真实人物素材以及汽车素材。5068 人气#PS素材库
PSD真实人物素材以及汽车素材。5068 人气#PS素材库 色卡大全,应有尽有。想攒点米粒5895 人气#PS素材库
色卡大全,应有尽有。想攒点米粒5895 人气#PS素材库 不容错过的拼贴风超全素材包!2853 人气#PS素材库
不容错过的拼贴风超全素材包!2853 人气#PS素材库