马上注册,结交更多好友,享用更多功能,让你轻松玩转社区。
您需要 登录 才可以下载或查看,没有账号?立即注册
×
本帖最后由 PS素材哥 于 2019-12-23 09:35 编辑
所需素材:https://pan.baidu.com/s/1RSpZu9sblXGaIyMOsv8KSg 提取码:wbgq
步骤1
使用给定的设置在Photoshop中创建一个新文档:

第2步打开天空图像。使用移动工具将其拖动到我们的白色画布中:

第3步使用“色相/饱和度”调整图层并将其设置为“剪贴蒙版”以使天空色彩饱和。
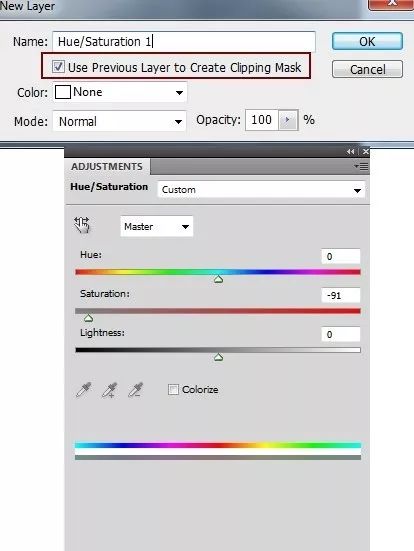

第4步使用“ 曲线”调整层(设置为“剪贴蒙版”)使天空变暗:

第5步
将城市图像放置在我们的工作文档中,然后使用“自由变换工具”(Cmd / Ctrl + T)将其旋转一点。

单击“图层面板”底部的第二个图标,以向该图层添加遮罩。使用黑色的基本软笔刷删除城市图像中的天空部分,以显示现有的天空:
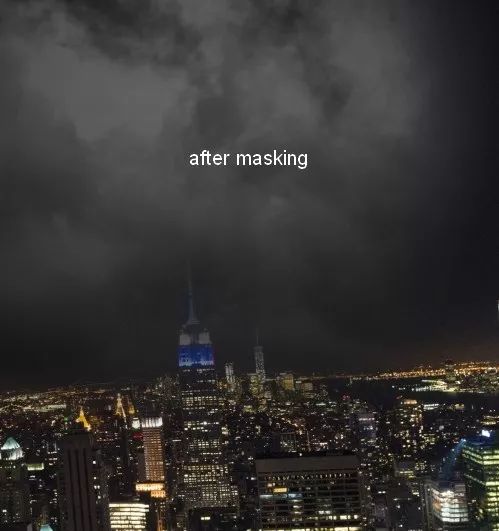
第6步转到滤镜>模糊>高斯模糊,并将半径设置为6像素:
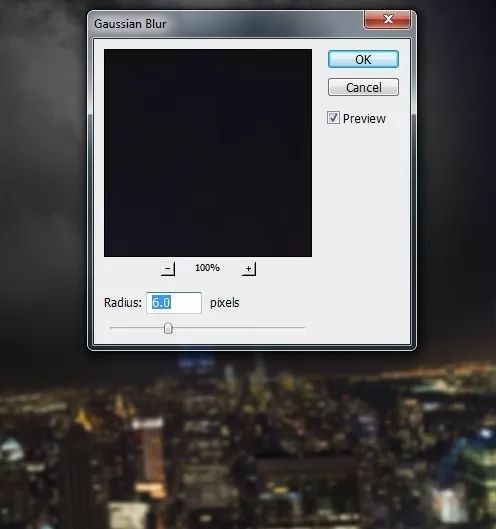
此步骤也增加了场景的深度。
步骤7使用“色相/饱和度”调整图层(设置为“剪贴蒙版”)在背景上移除大建筑物的蓝色:
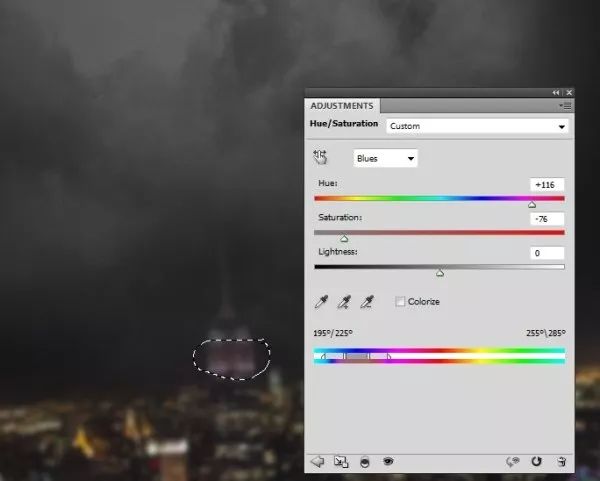
步骤8使用“色彩平衡”调整层更改场景颜色:

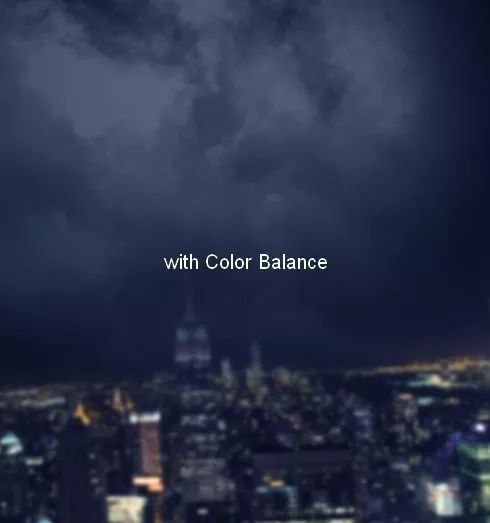
步骤9将月球图像放置在天空的左上方,并使用图层蒙版删除其背景。将此层的模式更改为“滤色100%”。

转到滤镜>模糊>高斯模糊,并将半径更改为4像素:
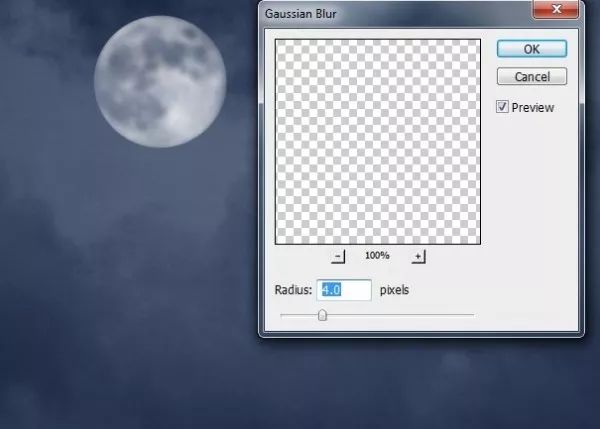
第10步要向月球添加一些光线,请双击月球图层,选择“外发光”和“内发光”:


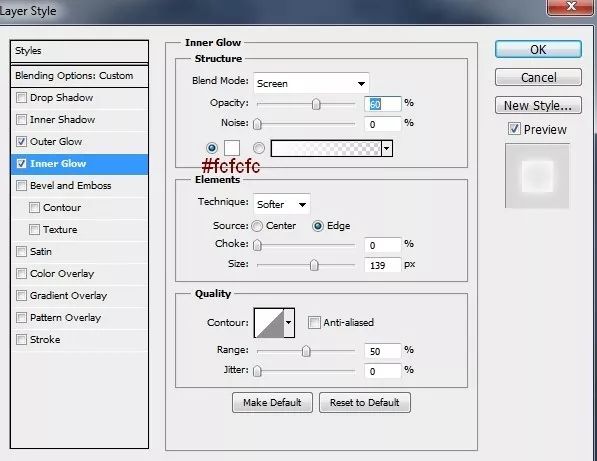
步骤11要向月球添加更多的光,请新建一个图层,并使用颜色为#d5dae2的软笔刷在月球区域上绘画。将模式更改为“屏幕100%”:

步骤12要在周围环境中创建月光反射,请使用新图层和具有相同颜色的软笔刷在月球区域和城市左侧周围进行绘制。将此图层模式更改为柔光100%:
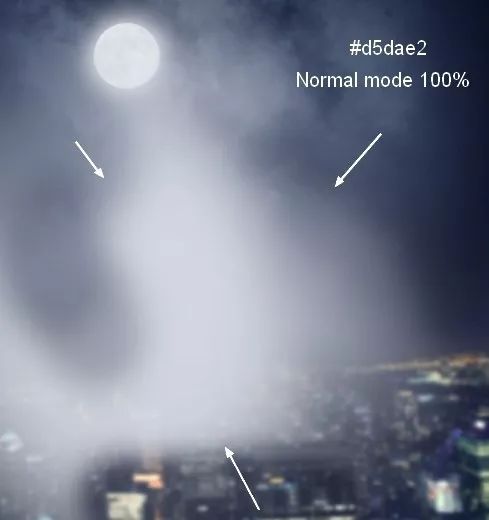
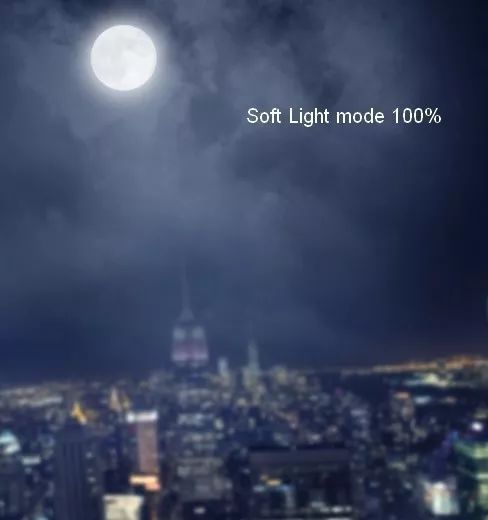
步骤13将wall 1图像放置在主文档的底部,并使用图层蒙版删除背景。使用Cmd / Ctrl + T像城市一样旋转它:

步骤14使用“色相/饱和度”调整层(设置为“剪贴蒙版”)使墙去饱和:
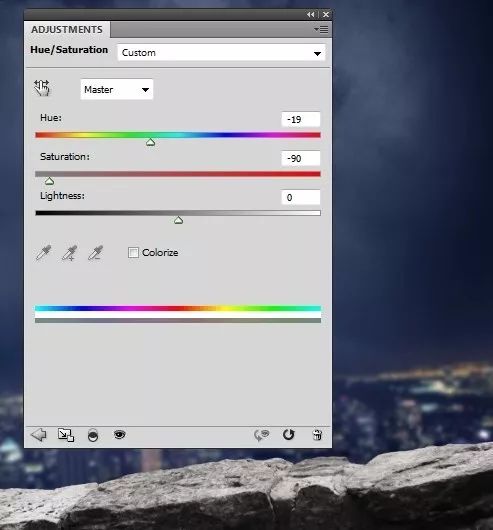
步骤15使用“色彩平衡”调整层使墙壁颜色与背景匹配:
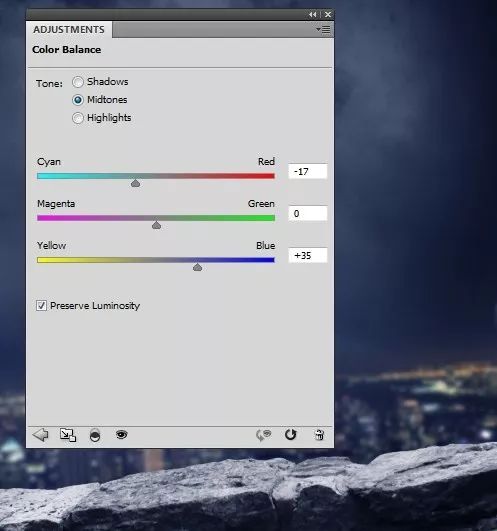
步骤16添加“曲线”调整层以使墙的背面变暗。在此图层蒙版上,使用柔和的黑色画笔擦除前部,因为它会从月球获得光:
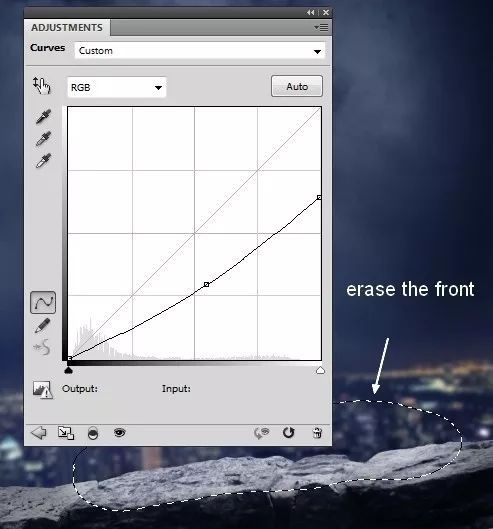
不必担心正面,因为它们稍后会被覆盖。
步骤17新建一个图层,将模式更改为“覆盖100%”,并用50%的灰度填充:

激活具有中间色调范围的减淡和加深工具(O),将其曝光约20-25%,以改善墙壁上的明暗度。您可以看到我是如何在“普通”模式下完成的,以及在“重叠”模式下完成的结果:

步骤18将wall 2图像添加到我们的工作文档中,并使用图层蒙版删除背景。

步骤19使用色相/饱和度调整层使墙去饱和:
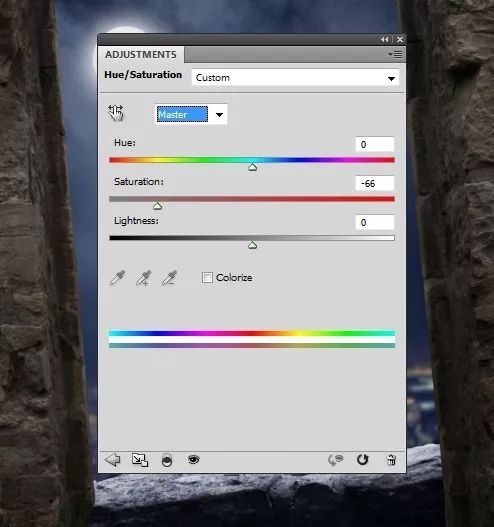
步骤20使用“色彩平衡”调整层更改墙的颜色。

步骤21添加“ 曲线”调整层以使墙面变暗。在此图层蒙版上,使用柔软的黑色画笔擦除外边缘,以保持那里的光线。
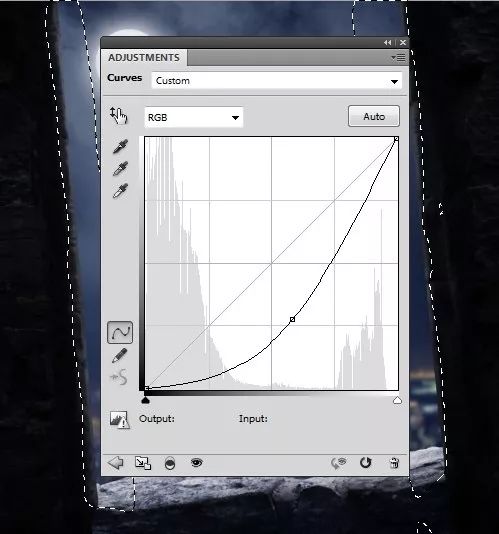
步骤22制作另一个“曲线”调整层以增亮外部边缘。在此图层蒙版上,使用柔软的黑色画笔擦除内部边缘以使阴影保持在那里。
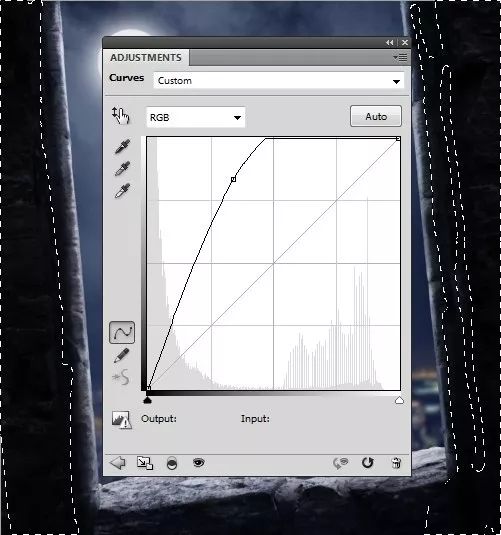
步骤23使用与步骤17相同的设置制作一个新层。使用“减淡工具”使右侧边缘的灯光更强且更可见。
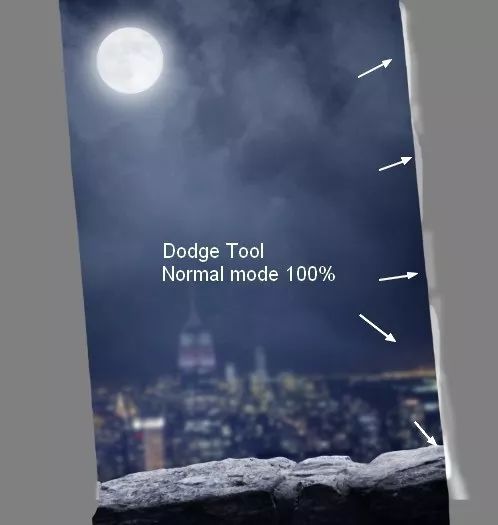
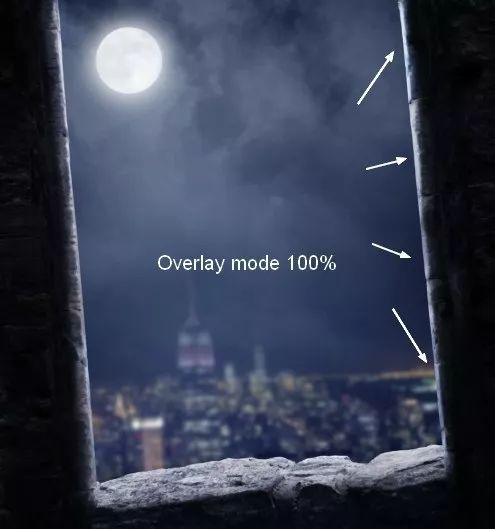
步骤24打开模型图像。按Cmd / Ctrl + J复制背景图层。转到滤镜>液化并使用以下设置激活正向变形工具(W):
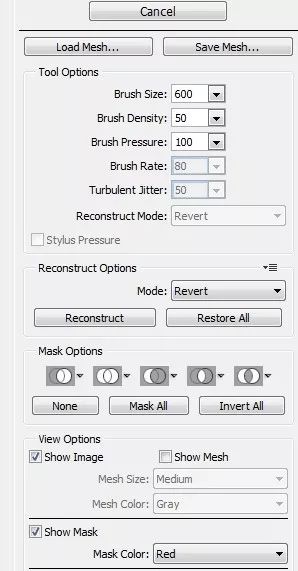
使用此工具可以使腰部变细,臀部变窄,腿变细和变长。不要过度使用它,因为它看起来很自然。这是我的结果:


步骤25液化到我们的主文档中之后,拖动模型图层,并使用图层蒙版删除背景。将她放在墙上1。

步骤26在模型1下创建一个新层。使用硬度约30-35%,不透明度约30%的黑色画笔在模型后面绘制阴影。

步骤27制作一个新层(设置为Clipping Mask)并使用颜色为#a17572的软笔刷,其不透明性和流动性约为29%,以软化嘴唇角以下和额头上的皮肤:

步骤28要使脸上的某些区域变亮,请使用另一层和具有#e3c7c3颜色的软笔刷,具有相同的不透明度和流动性,以便在下巴,鼻子顶部和额头上绘画。

步骤29要优化模型上的明暗,请使用与步骤23相同的设置来使用新图层。使用“道奇”工具使月光照亮的左侧变亮,并使用“加深工具”使右侧的某些边缘变暗。


步骤30使用“色相/饱和度”调整层降低模型皮肤和嘴唇的饱和度。
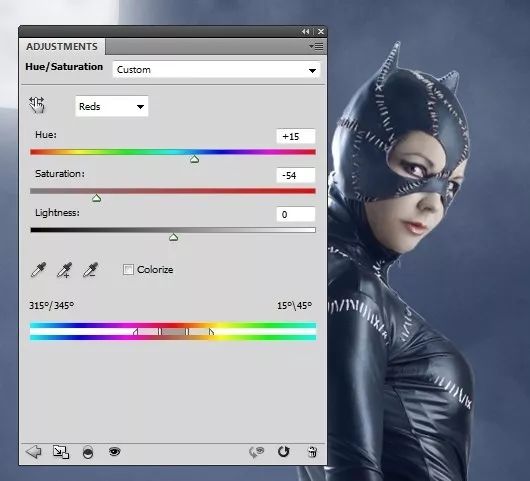
步骤31使用“曲线”调整层进一步使模型的右侧变暗。在此蒙版上,使用柔软的黑色画笔擦除左侧和面部和身体的一些细节,以保持那里的亮度。
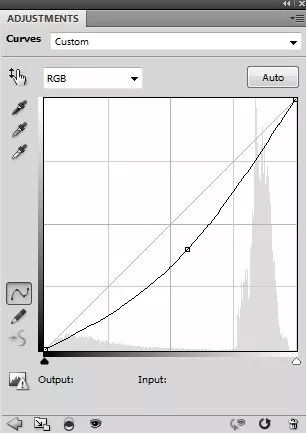

步骤32在顶部新建四个新层。将画笔种类更改为蝙蝠种类,将前景更改为#0b0d11。在月球周围画一些蝙蝠:

将3像素的高斯模糊应用于每个蝙蝠层:

步骤33为蝙蝠层分组。要向蝙蝠添加更多光线,请新建一个图层并按住Cmd / Ctrl + Shift并单击一些蝙蝠缩略图图层以加载其选择:

转到“编辑”>“描边”,然后选择颜色#d5dae2。

在此图层上添加蒙版,然后使用柔软的黑色画笔减少笔触的不透明度。

应用3像素的高斯模糊以使效果更自然:

步骤34在所有图层的顶部制作一个“色彩平衡”调整图层。

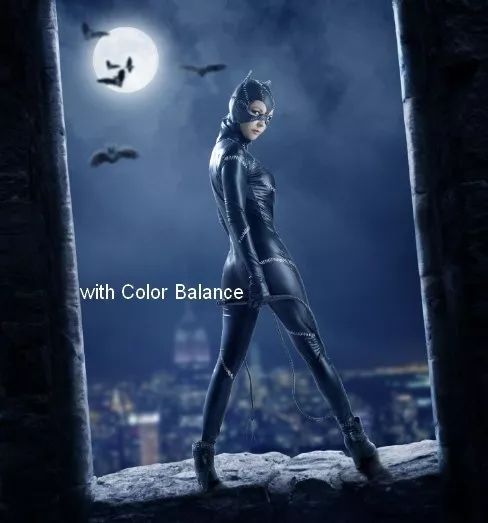
步骤35创建“ 曲线”调整层以使场景变暗并增加整个场景的对比度。在此图层蒙版上,使用柔软的黑色画笔擦除月亮区域周围的阴影,并使用模型将光线保持在那里。
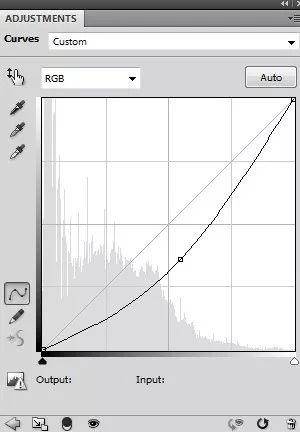

至此就完成啦!

—END—
本文转自平面设计(ID:pingmiandesigner)
| 
 中央机关及其直属机构2026年度考试录用公务0 人气#公务员考试
中央机关及其直属机构2026年度考试录用公务0 人气#公务员考试 PSD真实人物素材以及汽车素材。5068 人气#PS素材库
PSD真实人物素材以及汽车素材。5068 人气#PS素材库 色卡大全,应有尽有。想攒点米粒5895 人气#PS素材库
色卡大全,应有尽有。想攒点米粒5895 人气#PS素材库 不容错过的拼贴风超全素材包!2853 人气#PS素材库
不容错过的拼贴风超全素材包!2853 人气#PS素材库