马上注册,结交更多好友,享用更多功能,让你轻松玩转社区。
您需要 登录 才可以下载或查看,没有账号?立即注册
×
本帖最后由 PS素材哥 于 2019-5-19 11:44 编辑
注:所需素材大家可以直接保存文中的,或者找类似的替代,本期就不提供了。
第一步
楼下有一条上面铺着小石桥的小溪。 路过这条小溪无数次,却从没好好注意过它。 但是这一次决定近距离地观察它,看一看是否能获得一个新的视角。

第二步
首先,下到小溪边去观察是否有一些有趣的事物是我们曾经没注意到过的。 这时我们发现了这株从石头缝中生长出来的细小的植物。 它如此娇小柔弱又美丽。

第三步
凑近去观察这株植物,发现如果将相机放在顺着溪水流向的一块石头上拍,就找到了一个全新的视角。 还是原来那株植物,原来那些石头,原来那条流淌的溪水,但是低角度的观察似乎将他们带来了一些神奇的效果。

第四步
发现了神奇的微小世界后,继续尝试调整相机的位置以及不同的焦点。 最终选择了这个镜头,并决定用在“迷你的我”的创作中。 鼓励每个人去经历这样一次有趣的发现之旅。

小模特

准备设计
在你将这个照片作为整个素材中最小、最具创造性的素材之前,首先你需要完成一些其他的任务。 这些步骤将会让它们各自更加流畅,这样才能更好地创作出最终的景象。
第一步
打开小溪拍的照片。

第二步
虽然这张照片已经不错了,但是我们还可以通过一些操作让它更好。 在这株植物的背后的石头之间有一根很细的蜘蛛丝。 使用“污点修复画笔工具(J)”沿着这根蜘蛛丝将它擦除。

第三步
创建色阶调整层,在“色阶”的属性框中,对照下方的直方图的三个数值进行调整。 将左右两边(亮部和暗部)的两个按钮都向中间推进,以增强画面的对比度。

第四步
我们“小人”将要刚刚好适合那株植物上的叶子的大小。 我们想要她能够被看见,而不是消失在背景中,所以我们需要缩小场景。 将图片裁切。

把孩子的照片抠好图导入进来,进行自由变换调整好大小和位置。

合成处理
现在我们的小人已经被添加到场景中,接下来对图片整体做一些效果。
第一步
两张图片的颜色并不是完全搭配的。 使用“色相/饱和度调整图层”来修正 按住ALT键,同时点击“图层——新建调整图层——色相/饱和度” 在弹出的“新建图层”的对话框中勾选“使用前一图层创建剪贴蒙版”。

第二步
降低饱和度,直到小人的照片看上去与背景的颜色饱和度相称。

第三步
小人因为它锐利的边缘,看上去还是有些与众不同 用一个模糊滤镜来弥补。 选中小人图片这一图层,然后点击:“滤镜——模糊——高斯模糊”。 半径调整为1.7像素。
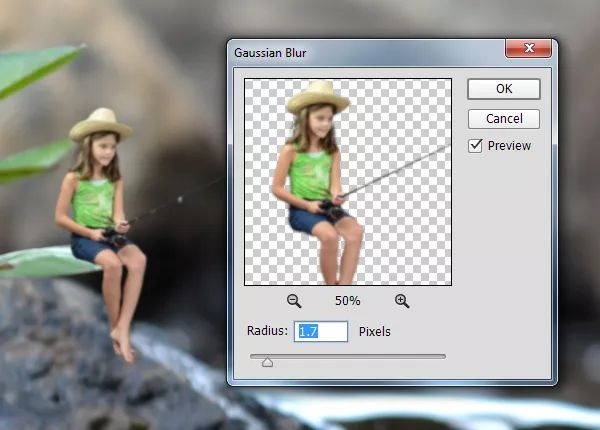
第四步
在小人下方新建一个图层,使用柔边圆形笔刷,使用透明度很低的黑色在小人的大腿与叶子之间的区域轻轻地画上阴影。
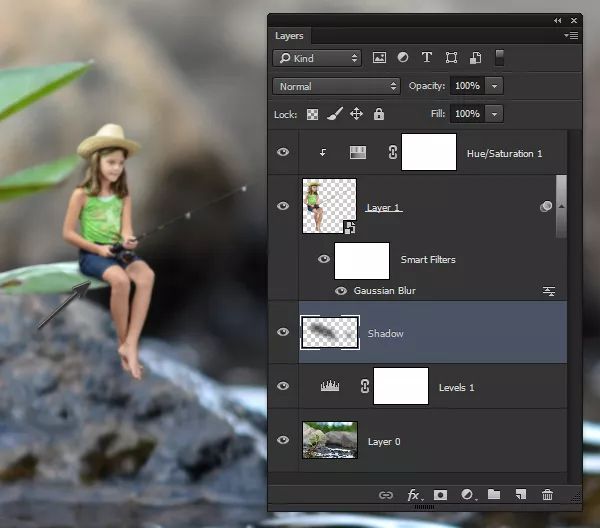
第五步
选中最上一层图层(这里应该是“色相/饱和度”),按住ALT键同时点击“图层——合并可见图层”来创建一个合并图层。 然后将这个合并图层设置为智能对象。
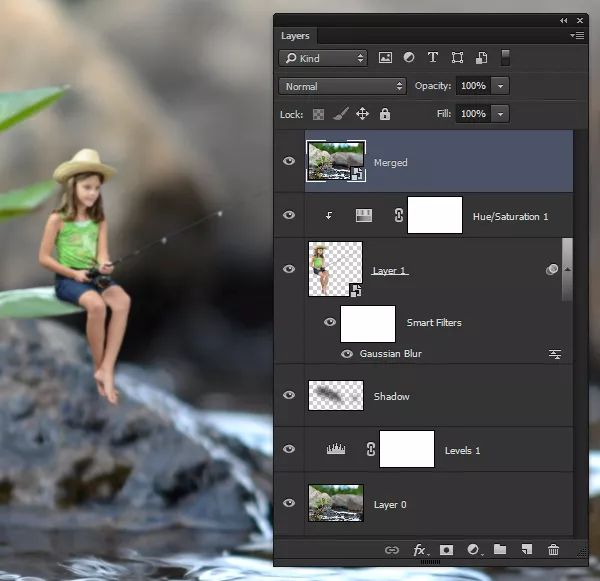
第六步
现在给图片营造一种超现实的、像梦境一般的展现。 选择“滤镜——Camera Raw滤镜” 在主菜单栏中,将“清晰度”和“自然饱和度”增加到+40

然后给整个场景增加一些深色暗角。

点击“确认”,你已经完成啦!

本文转自平面设计(ID:pingmiandesigner)
| 
 中央机关及其直属机构2026年度考试录用公务0 人气#公务员考试
中央机关及其直属机构2026年度考试录用公务0 人气#公务员考试 PSD真实人物素材以及汽车素材。5068 人气#PS素材库
PSD真实人物素材以及汽车素材。5068 人气#PS素材库 色卡大全,应有尽有。想攒点米粒5895 人气#PS素材库
色卡大全,应有尽有。想攒点米粒5895 人气#PS素材库 不容错过的拼贴风超全素材包!2853 人气#PS素材库
不容错过的拼贴风超全素材包!2853 人气#PS素材库