马上注册,结交更多好友,享用更多功能,让你轻松玩转社区。
您需要 登录 才可以下载或查看,没有账号?立即注册
×
本帖最后由 PS素材哥 于 2019-9-16 09:06 编辑
注:此教程为英翻教程,软件操作不娴熟的小伙伴儿,谨慎尝试。所需素材: https://pan.baidu.com/s/1j9szeXiX3wr-5lrgsjzOfg 提取码:br8u
1.地面步骤1使用以下设置在Photoshop中创建一个新的1500 x 1080 px文档:

第2步打开地面1图像。使用移动工具(V)将其拖动到白色画布中。使用自由变换工具(Ctrl-T)将其旋转一点,如下所示:
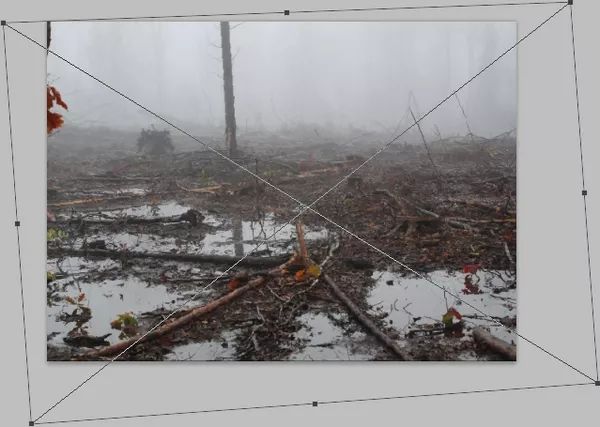
第3步要删除左侧不需要的行李箱,请使用套索工具(L)选择右上角的区域。将此选择的羽化半径设置为50:


右键单击此选择,然后选择“ 通过复制分层”。我们现在在新图层上选择了这个部分。通过选择“ 编辑”>“变换”>“水平翻转”水平翻转它,然后将其向左移动以覆盖指示的树干区域:

单击“ 图层”面板底部的第二个图标,为该图层添加蒙版。使用柔软的黑色圆刷(柔软的黑色刷子)去除硬边缘并将其与地面混合:

第4步使用调整图层并将其设置为剪贴蒙版,使其与地面更好地融合。转到图层>新建调整图层>曲线并增加亮度:

第5步使用色相/饱和度调整图层(设置为剪贴蒙版)来减小此区域饱和度:
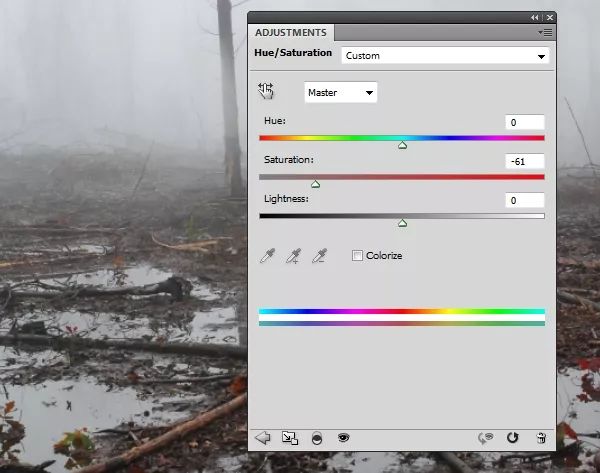
第6步在场景的中间部分附近有一个不需要的小树。要删除它,请创建一个新图层并激活图章工具(S)。使用此工具仔细克隆此树及其周围区域。请记住照顾克隆区域的光线/对比度以适应背景和地面。

第7步打开地面2图像。使用矩形选框工具(M)选择前景:

使用Ctrl-T将此选定区域放置在现有横向的前景中:

在此图层上添加一个蒙版,并使用柔软的黑色画笔来柔化边缘并使其淡入现有地面。现在地面看起来更丰富,更有趣。

第8步要使此地面部分的颜色与其余部分相匹配,请创建“ 色相/饱和度” 调整图层(设置为“ 剪切蒙版”)并将“ 饱和度” 值增加到+39:
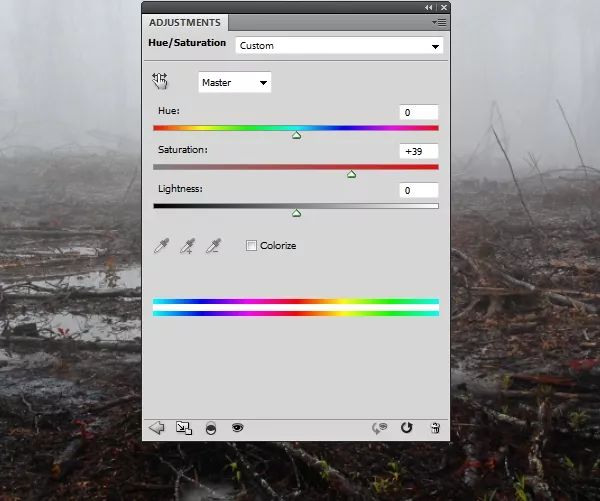
第9步制作色彩平衡调整图层并将中间调的红色值更改为+19:
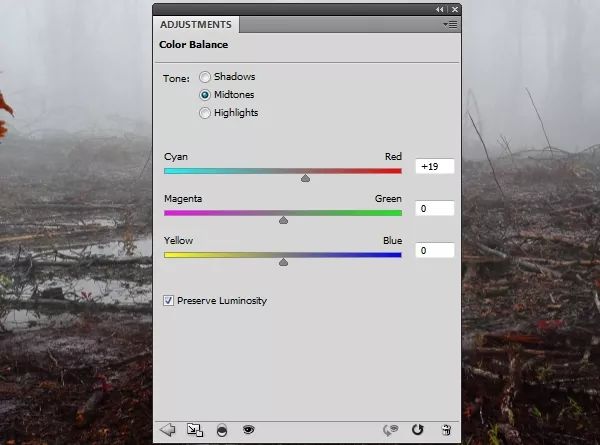
第10步使用“ 曲线”调整图层并增加亮度以使该部分变亮。
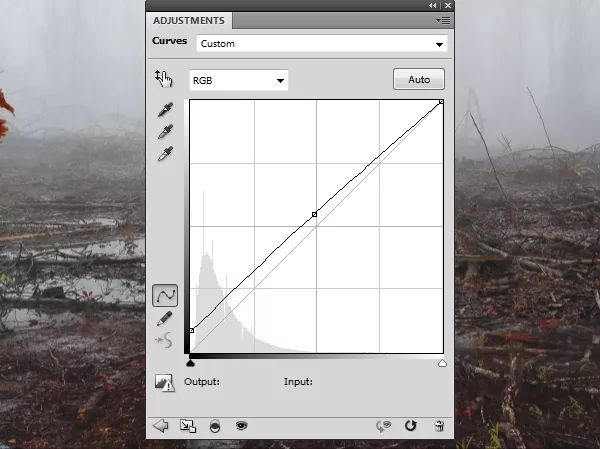
2.添加森林步骤1打开森林图像并使用移动工具将其放置在背景中。

向此图层添加蒙版并删除背景的前景和中间部分,以将其与现有场景混合:

第2步制作曲线调整图层(设置为剪贴蒙版)以使森林变亮。
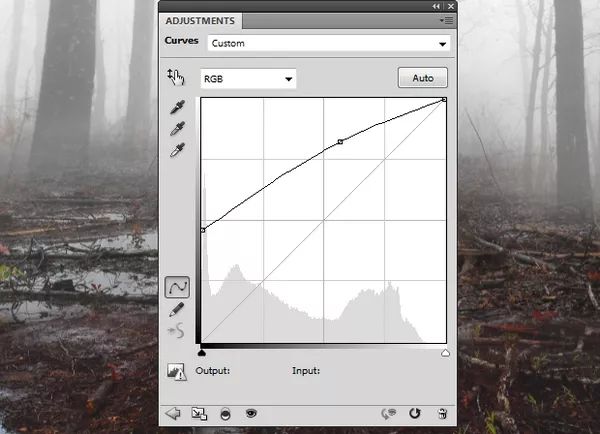
在此图层蒙版上,使用柔和的黑色笔刷擦除森林的两侧,使光线聚焦在中间:

3.创造基本氛围步骤1在图层顶部创建一个色相/饱和度调整图层,并将饱和度值减小到 - 43:

第2步创建曲线调整图层并降低亮度:

在此图层蒙版上,使用柔软的黑色画笔减少中间部分的暗部效果,以保持亮度:

4.添加人物步骤1将人物与原始图像隔离并将其放在地面中间:

在此图层上添加一个蒙版,并使用柔和的黑色画笔,不透明度 约为50-55%,以柔化人物边缘并将其与地面融合:

第2步要为人物创建阴影,请在人物下创建一个新图层。使用柔软的黑色刷子,不透明度约为30-35%,在她的身体左下方涂抹,特别是使底部的部分颜色变深。

第3步在人物上方添加色相/饱和度调整图层(设置为剪切蒙版),并将饱和度值减小到-43:
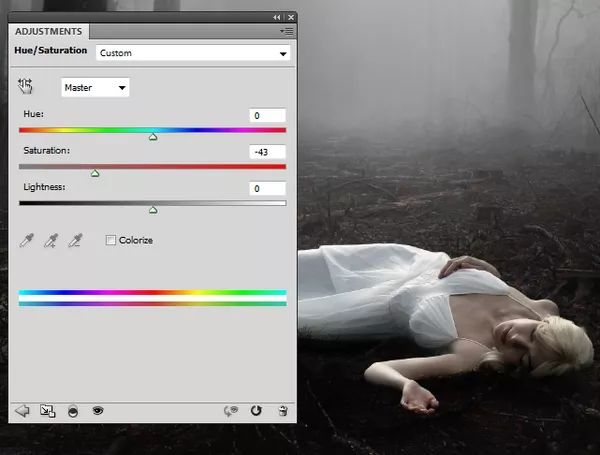
第4步
与背景相比,人物看起来太亮了,因此制作曲线 调整图层(设置为剪贴蒙版)并降低亮度:

在此图层蒙版上,使用柔软的黑色笔刷来保持上部的亮度,这些部分由背景照亮:

第5步创建一个新图层,将模式更改为柔光 100%并填充50%灰色:

激活具有中间调范围的加深减淡(O),曝光约10-15%以使人物的下边缘变暗。你可以看到我是如何使用普通模式和覆盖模式的结果:

5.创建背景光步骤1在图层顶部创建一个新图层,并使用带有颜色的软刷#d4d4d4在背景中间绘制。将此图层模式更改为100%的柔光:


第2步要创建柔和高光,请创建一个新图层并使用相同的画笔在同一区域上绘制。将此图层的不透明度降低至40%。
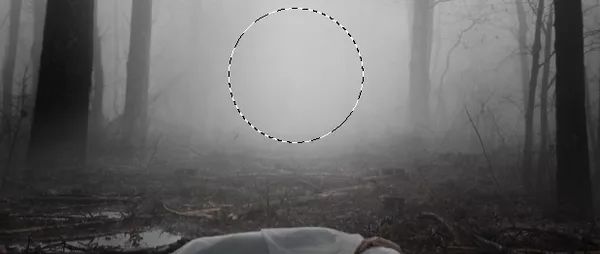
6.添加叶子步骤1打开树叶图像。选择不同的叶子来排列我们的森林场景,并记住让一些落在人物上。如果需要,您应该使用Ctrl-T复制和转换它们:

第2步使用人物上的叶子,双击这些图层并选择“ 投影”。将阴影的颜色设置为黑色:
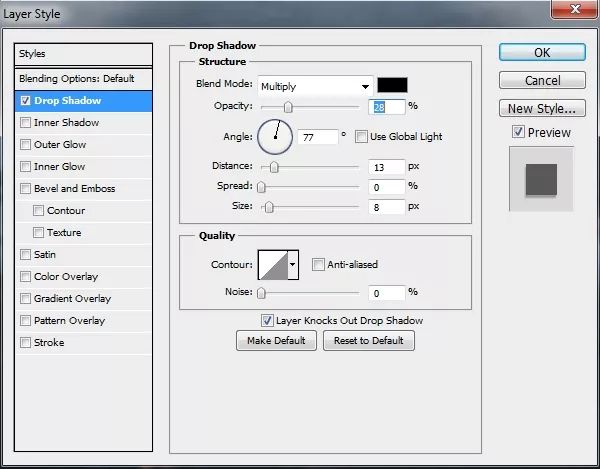

第3步向场景添加更多落叶,并记住使边缘处的叶子更大。对每个图层应用运动模糊以向图像添加移动。左侧和右侧的叶子有两种设置。


第4步选择所有叶子图层,然后按Ctrl-G为它们创建一个组。将此组的模式更改为“ 正常100%”。在此组中创建色相/饱和度调整图层以减少树叶饱和度:
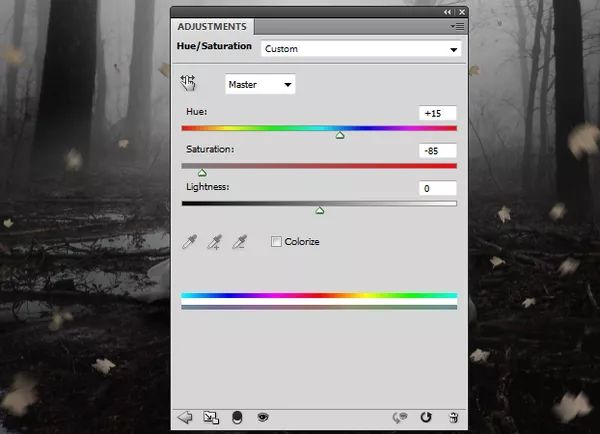
第5步创建一个曲线调整图层以使树叶变暗,因为与当前背景相比,它们中的大多数看起来太亮了。
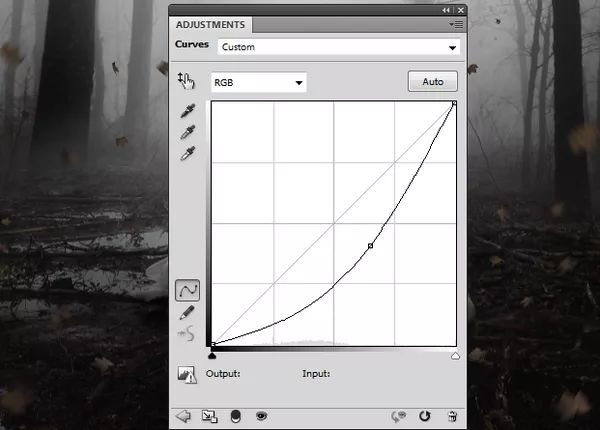
在此图层蒙版上,使用柔和的黑色笔刷在树叶上保持一定的亮度,尤其是朝向背景光的部分:


第6步使用另一个“ 曲线”调整图层可以使树叶变暗。

在此图层蒙版上,使用柔和的黑色笔刷减少对背景光线附近树叶的暗影效果:

第7步要使更远的树叶与背景更好地融合并为场景添加更多深度,请向树叶组添加蒙版。使用柔和的黑色画笔,不透明度约为 20-25%,以降低所选叶子的不透明度,使其淡入光线。

7.最终调整步骤1在图层顶部制作照片滤镜调整图层并选择浅蓝色(我选择#83ccff)。这一步是为场景添加冷感:
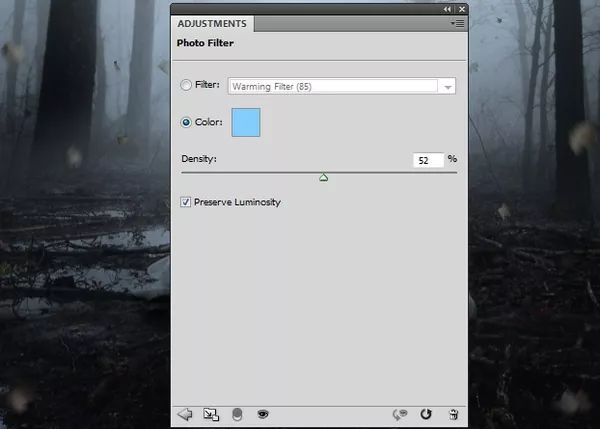
第2步使用“ 曲线”调整图层使整个场景变暗。推荐:PS基础核心功能(视频教程)

在此图层蒙版上,使用柔和的黑色笔刷来显示图像中间的光线:

完成啦!
转自平面设计(IpiD:pingmiandesigner)图/文 Jenny Le
| 
 中央机关及其直属机构2026年度考试录用公务0 人气#公务员考试
中央机关及其直属机构2026年度考试录用公务0 人气#公务员考试 PSD真实人物素材以及汽车素材。5068 人气#PS素材库
PSD真实人物素材以及汽车素材。5068 人气#PS素材库 色卡大全,应有尽有。想攒点米粒5895 人气#PS素材库
色卡大全,应有尽有。想攒点米粒5895 人气#PS素材库 不容错过的拼贴风超全素材包!2853 人气#PS素材库
不容错过的拼贴风超全素材包!2853 人气#PS素材库