马上注册,结交更多好友,享用更多功能,让你轻松玩转社区。
您需要 登录 才可以下载或查看,没有账号?立即注册
×
本帖最后由 PS素材哥 于 2019-8-29 09:52 编辑
注:此教程为英翻教程,软件操作不娴熟的小伙伴儿,谨慎尝试
1.打开一张人像图片步骤1
首先,打开要使用的照片(选择自己喜欢的人像,最好是纯色背景,后面容易抠图)。
您的照片应为RGB色彩模式,8位/通道。要检查此项,请转到图像>模式。
为获得最佳效果,您的照片尺寸应为2000-4000像素宽/高。要检查此项,请转到图像>图像大小。
照片应该是背景图层。如果不是,请从图层转到图层>新建>背景。

第2步现在我们需要在顶部展开画布,以便我们在这一侧围绕主题有更多空间。转到图像>画布大小并使用以下设置:
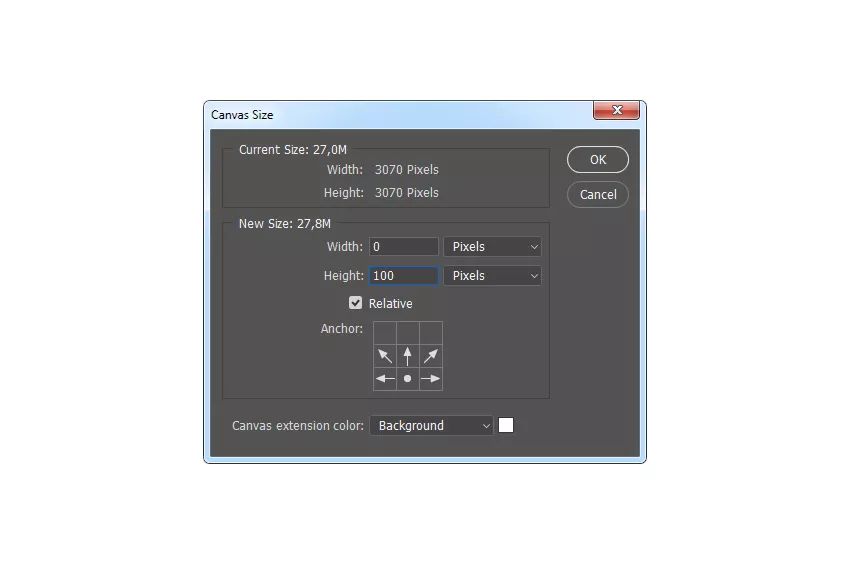
2.选取人像步骤1在本节中,我们将选择我们的主题,然后将主题复制到单独的图层。
选择快速选择工具 (W) 并选择照片的背景。使用键盘上的 Shift-Alt 按钮添加或减去选区中的区域。
完成选择后,按键盘上的Ctrl-Shift-I反转选择。

第2步现在转到选择>修改>平滑并将半径设置为5 px。然后,转到选择>修改>合同并将合同依据设置 为1 px。
之后,转到选择>修改>羽化并将羽化半径设置为1像素。

第3步按键盘上的Ctrl-J以使用选择创建新图层,并将此图层命名为主题。

3.创建背景
步骤1在本节中,我们将创建背景。选择背景图层,转到图层>新建填充图层>纯色以创建新的纯色填充图层,将其命名为背景颜色,然后选择颜色#000000,如下所示:
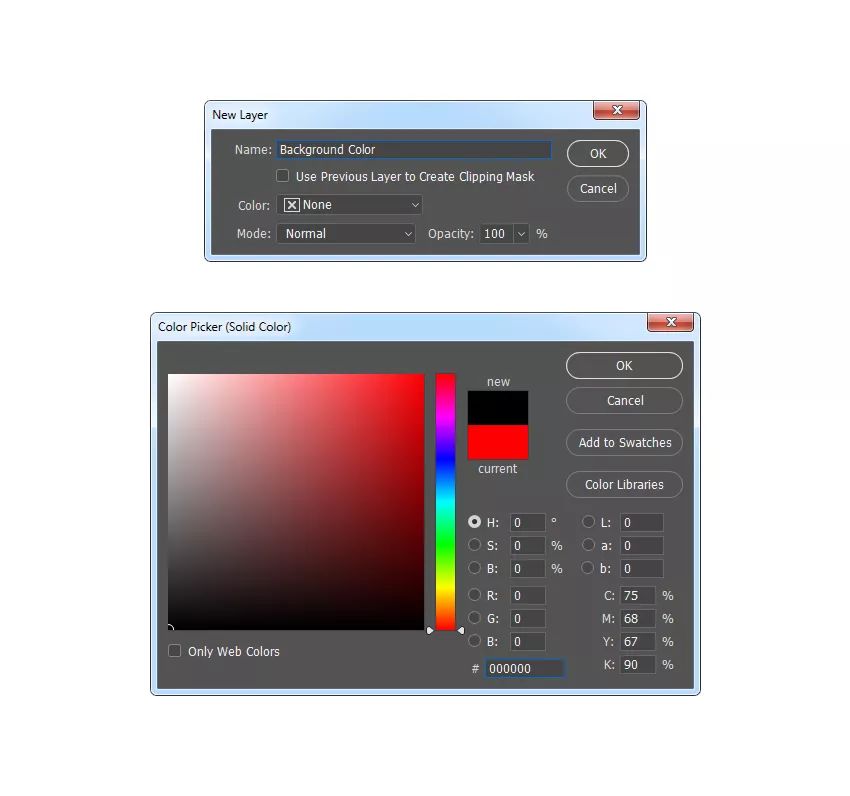
第2步现在转到文件>放置嵌入,从第二个库存图像链接中选择图像,然后单击放置。然后,将宽度和高度设置 为180%,如下所示,并将此图层命名为背景图像。
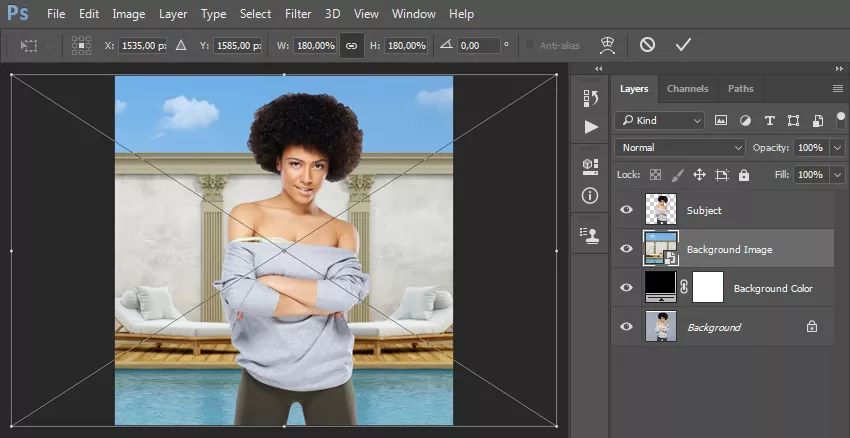
第3步右键单击该图层,然后选择“ 栅格化图层”。然后,转到过滤器>过滤器库>艺术>剪切,并将级别数设置为8,将边缘简洁性设置为10,将边缘保真度设置为3。(根据效果来不要在意数值)
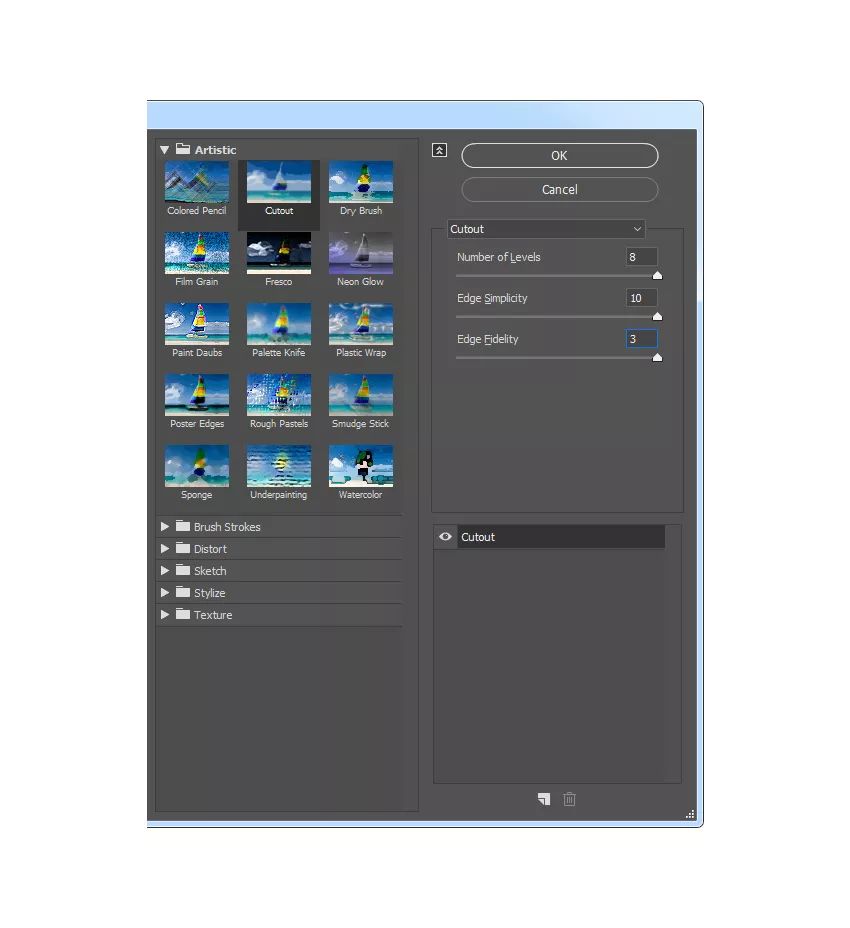
第4步
现在按键盘上的Ctrl-A选择整个画布。然后,转到图层>图层蒙版>显示选区以添加图层蒙版,以显示照片的选定区域。

第5步右键单击图层蒙版,然后选择“ 应用图层蒙版”。然后,按键盘上的Ctrl-T,右键单击画布内的任意位置,选择“ 扭曲”,然后转换此图层,如下所示:

第6步转到图层>新建调整图层>色相/饱和度以创建新的色调/饱和度调整图层,并将其命名为BI_Saturation / Brightness。

第7步现在按键盘上的Ctrl-Alt-G创建剪贴蒙版。双击此图层缩略图,然后在“ 属性”面板中,将“ 饱和度”设置为-40,将亮度设置为+20,如下所示:
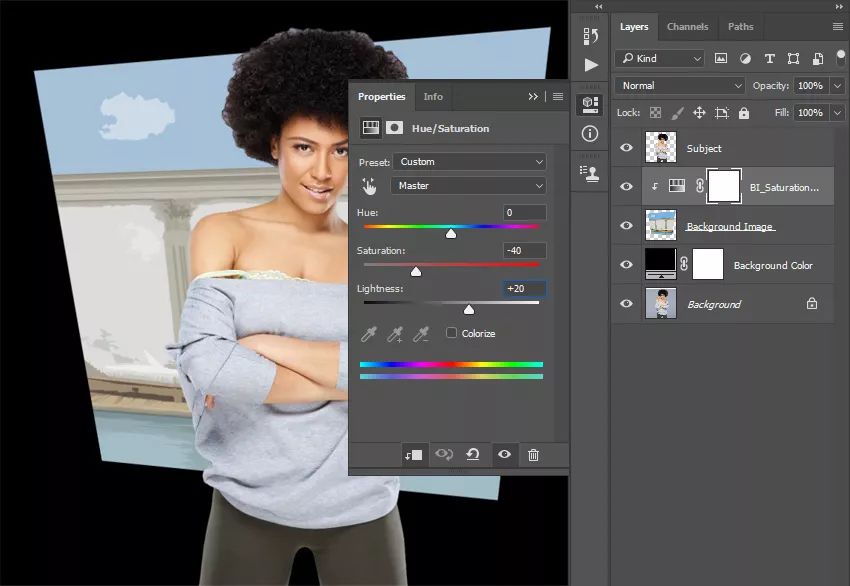
4.漫画艺术风格
步骤1在本节中,我们将创建主题艺术风格。选择“ 主题”图层,转到“ 滤镜”>“锐化”>“钝化蒙版”,并将“ 数量”设置为500%,“ 半径”设置为1像素,“ 阈值”设置为0。
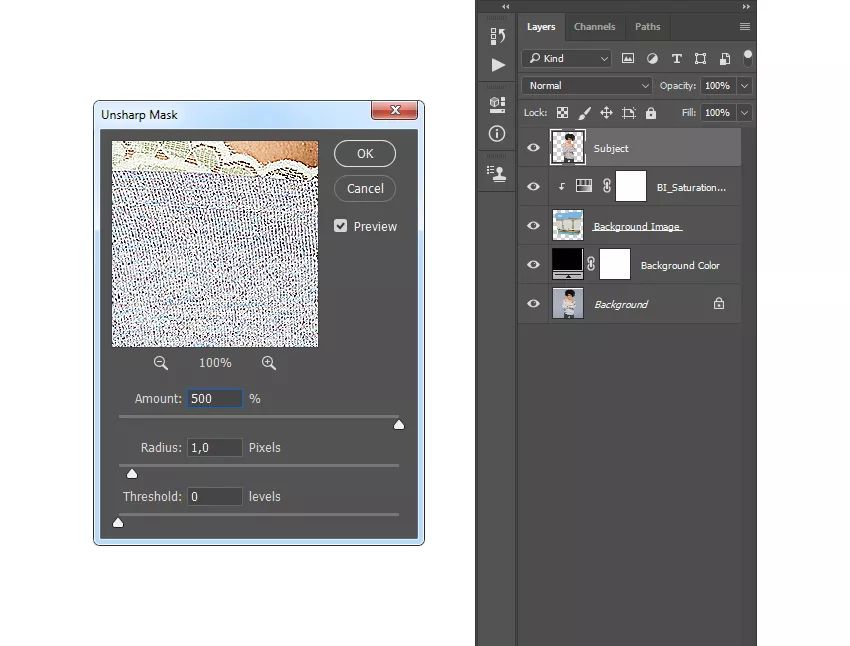
第2步现在转到滤镜> 风格化> 扩散并将 设置为各向异性

第3步转到滤镜>风格化>油画颜料,将样式设置为2,将 清洁度设置为10,然后取消选中照明。

第4步现在转到滤镜> 锐化> USM锐化,并将数量设置为100%,半径设置为3 px,将阈值设置为0。
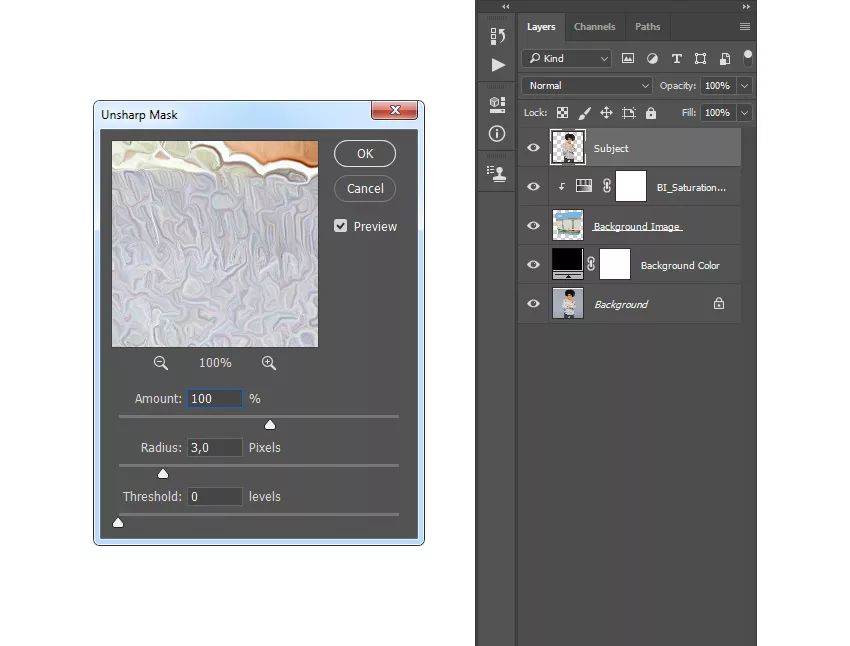
第5步转到滤镜>风格化>扩散,并将模式设置为各向异性。
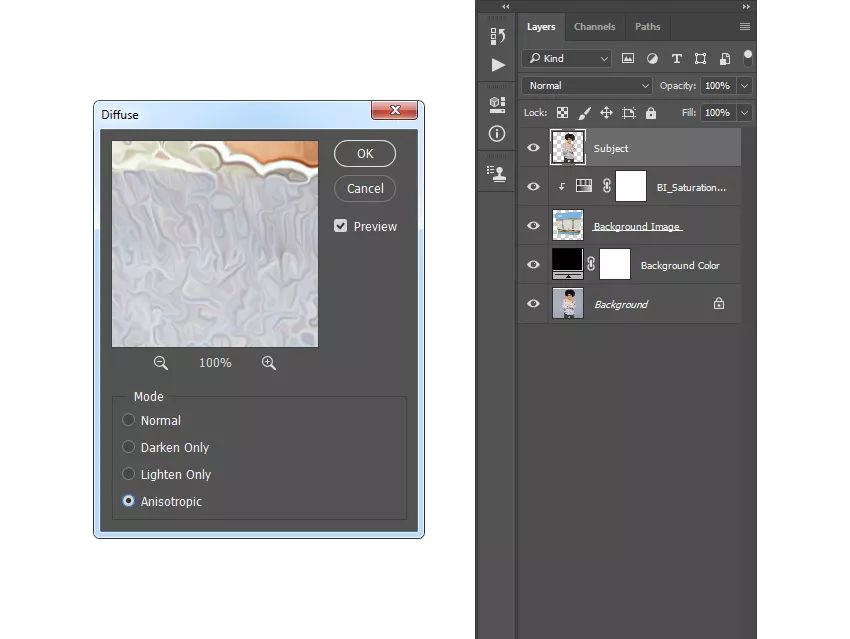
第6步转到“ 滤镜”>“锐化”>“钝化蒙版”,将“ 数量”设置为100%,“ 半径”设置为1像素,“ 阈值”设置为0。

第7步转到滤镜>杂色>降低噪点并使用以下设置:
第8步现在转到滤镜>模糊>曲面模糊,并将半径设置为2像素,将阈值设置为15。

第9步按键盘上的Ctrl-J复制该图层。然后,转到过滤器>过滤器库>艺术>剪切,并将级别数设置为8,将边缘简洁性设置为3,将边缘保真度设置为3。
第10步现在将此图层的不透明度更改为25%并将其命名为Subject_Adjustment。

第11步按住Ctrl键并单击此图层缩略图以选择此图层。然后,转到选择>修改>平滑并将采样半径设置为5像素。
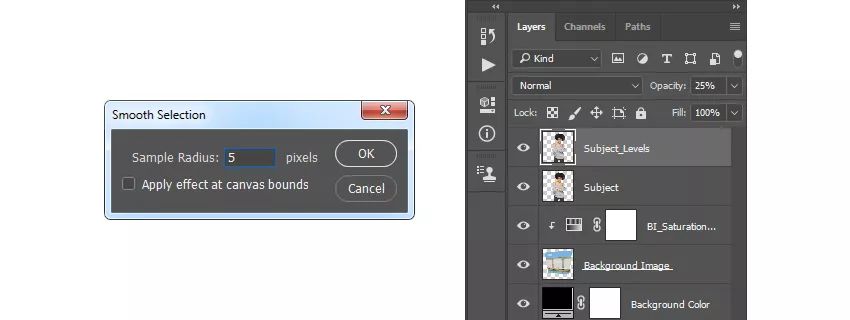
第12步现在转到图层>新建>图层以创建新图层,并将其命名为主题描边。
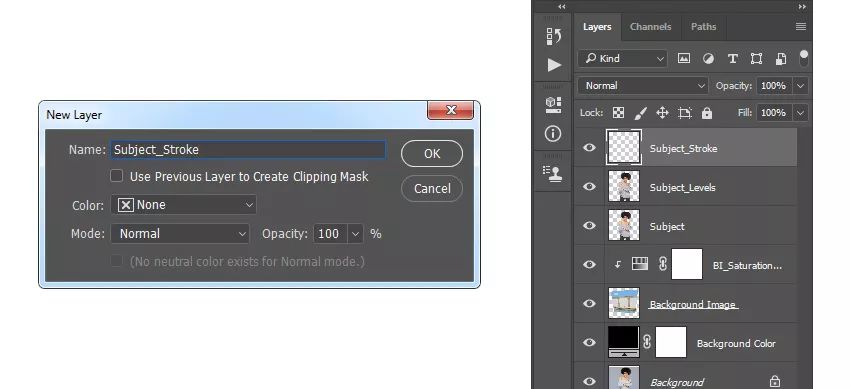
第13步选择矩形选框工具(M),将前景色设置为#000000

第14步再次选择矩形选框工具(M),将前景色设置为#000000

第15步按键盘上的Ctrl-D取消选择选择。

5.最终调整步骤1在本节中,我们将对设计进行最终调整。转到图层>新建调整图层>照片滤镜以创建新的照片滤镜调整图层,并将其命名为Photo Tint。

第2步现在双击此图层缩略图,然后在“ 属性”面板中,将“ 过滤器”设置为“ 橙色”并将“ 密度”设置为15%,如下所示:

第3步按键盘上的D键重置样本,转到图层>新建调整图层>渐变图以创建新的渐变贴图调整图层,并将其命名为整体对比度。

第4步现在将此图层的混合模式 更改为变亮,并将不透明度设置为28%。

第5步转到图层>新建调整图层>自然饱和度,

第6步
现在双击此图层缩略图,然后在“ 属性”面板中,将“ 自然饱和度”设置为+31,将“ 饱和度”设置为+20。
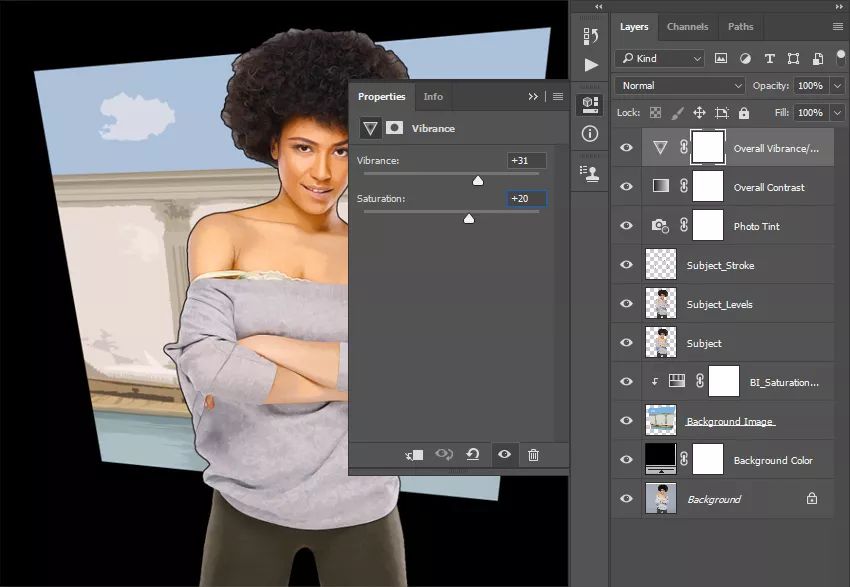
第7步转到图层>新建调整图层>色阶 将其命名为整体亮度。
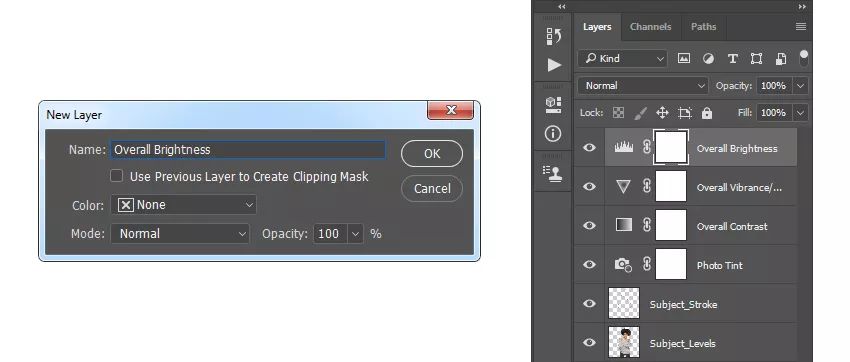
第8步现在双击此图层缩略图,然后在“ 属性”面板中输入以下设置:
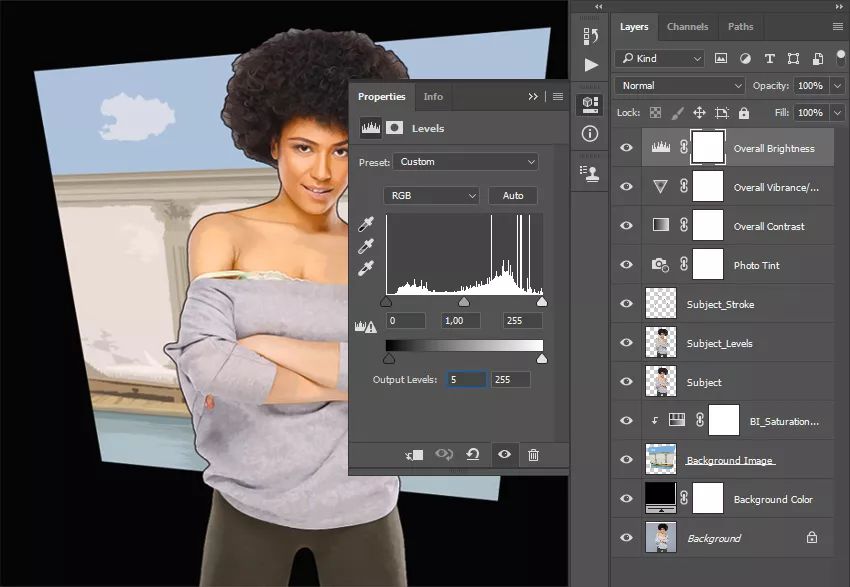
第9步按键盘上的Ctrl-Alt-Shift-E进行合并盖印,然后按Ctrl -U降低此图层的饱和度。然后,转到滤镜>其他>高反差保留,并将半径设置为2像素。
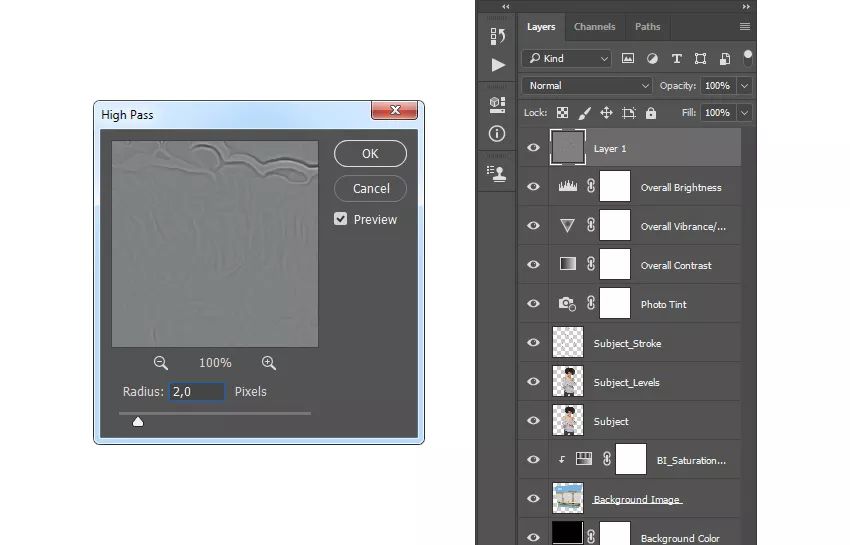
第10步现在将此图层的混合模式更改为强光,并将其命名为Overall Sharpening。

大功告成!

其它照片可以随意发挥啦!
—END—
转自平面设计(IpiD:pingmiandesigner)
| 
 中央机关及其直属机构2026年度考试录用公务101 人气#公务员考试
中央机关及其直属机构2026年度考试录用公务101 人气#公务员考试 PSD真实人物素材以及汽车素材。5169 人气#PS素材库
PSD真实人物素材以及汽车素材。5169 人气#PS素材库 色卡大全,应有尽有。想攒点米粒5996 人气#PS素材库
色卡大全,应有尽有。想攒点米粒5996 人气#PS素材库 不容错过的拼贴风超全素材包!3055 人气#PS素材库
不容错过的拼贴风超全素材包!3055 人气#PS素材库