马上注册,结交更多好友,享用更多功能,让你轻松玩转社区。
您需要 登录 才可以下载或查看,没有账号?立即注册
×
本教程主要使用Photoshop结合Sketchup制作建筑风格的3D艺术字,Photoshop自身是一个强大的应用软件,当配合使用另外一些应用软件如Illustrator, Cinema 4D,或这里的Google Sketchup可以显著增加它的效果。今天,我们将使用这个免费的建筑软件创建一些很酷的3D文字效果。
来源:活力盒子 作者:糖糖翻译
先看看最终效果图
步骤1
先下载免费的谷歌SketchUp(下载地址)。当你第一次打开SketchUp,会显示一个对话框,询问使用什么风格。我选择了简单的风格:蓝色的天空,绿色的草,(这完全取决于你的偏好,不会对你的最终效果产生影响)。点击视图>工具栏>大工具集来打开主要工具框。有几个工具我们将多次使用,所以让我们来熟悉一下这些快捷方式。选择(空格),推/拉(P),偏移(F),轨道(O),平移(H),缩放:向上或向下(z)。
步骤2
我们需要建立一个模板放置建筑物。我们从顶部查看。选择镜头>标准视图>顶部。 你会在左上角看到“顶部”二字。让红色和绿色轴相当接近,如有必要使用缩放得到一个不错的位置(如下)。为了获取屏幕,使用平移工具(h)。
步骤3
接下来,点击3D文字工具,输入文字。点击“字体”来改变字体(粗描边字体就不错),并输入大小为10“或更大。然后点击“放置”。
步骤4
现在,点击画布上的文字。如果在放置后你还想移动它,确保选中它(空格)+单击,然后点击移动工具(M)并拖动到新位置。如果你想使你的文字更大,确保选中它(空格)+单击,然后单击比例工具(S),点击绿色的节点(选中时就会变成红色)拖动直到你满意为止。
步骤5
现在我们需要使用一个单独的层。麻烦的是,这是一个多步骤的任务,但也很容易。我们首先需要打开图层面板。去窗口>层。打开图层面板,单击左上角的小“+”号,并命名新图层。
步骤6
接下来,使用选择工具(空格键),右击你的文字,并选择“实体信息” ,会出现一个有下拉菜单的小对话框。从这个菜单中,选择新层,按步骤5的名字命名。
步骤7
完成后关闭“实体信息”框,如果你愿意,你可以在图层面板上通过检查“可见”来确保你把你的文字放在了一个新层上。可以肯定的是我们把所有东东放在了一个不同的层(与上图相同)。
步骤8
选择矩形工具(R),并放大焦距到第一个字母。开始绘制正方形和长方形来填充你的第一个字母。如果你犯了错误不要担心。按Cmd/Ctrl + Z能撤消多个历史步骤。你也可以选择任何矩形,点击后退键或删除键来删除它。尽力画好每一个新矩形与之前的矩形相接,让矩形之间没有间隙。别忘了你可以使模板文本可见和不可见以便了解你的进度。使用平移工具(h)抓取屏幕并移动到下一个字母。重复此步骤。
提示:如果蓝色/紫色的方块让你烦恼,只需单击右键并选择“逆向”,将它更改为白色。
步骤9
完成之后去图层面板,并使你的模板文本不可见。填充你可能错过的或删除过多的任何空缺。现在是时候添加纹理了。去窗口>材料,打开材料面板。
步骤10
在材料面板里,从下拉菜单里选择“砖与覆层”,然后点击你想使用的建筑物材料。
步骤11
使用选择工具(空格)选中你想要添加纹理的区域。
步骤12
其次,使用油漆桶工具(B),点击任何一个正方形选中它。现在整个选区将被纹理填充。如果你不满意使用纹理的大小,可以选中所有字母,然后使用比例工具(S),点击角落里的绿色节点进行调整,直到你满意方块纹理的大小。
步骤13
继续给剩下的方块填充纹理。你也可以为每个方块单独填充纹理。如果你愿意你可以把不同的纹理混合在一起。
步骤14
现在到了有趣的部分~使用你的轨道工具(O),调整出与下图类似的角度。
步骤15
其次,使用推/拉工具(P),在其中一个方块放置它直到其具有高度。点击然后向上拖动,直到达到你满意的高度。点击取消。移动到下一个方块,然后重复这个过程。
提示:当你推动旁边的一个部分,你要试图把它拉的更高,这将得到一个“偏移”效果(如下图)。继续推动,点击图块的终点,然后再次拉高它。
步骤16
继续推拉直到你对你的字母满意。使用轨道工具(O),平移工具(h)和缩放上下滚动,或(z),来浏览你的所有字母。
步骤17
现在是时候改变一些方块顶端来增加一点视觉感和细节了。我们将使用偏移工具(f)。 放大你的第一个字母,使用偏移工具来调整方块顶端的边缘。在边缘上点击并向内移动偏移工具,朝向方块顶端的中心。你会发现新的边缘,形成了一个边界。
步骤18
现在,使用推/拉工具(P),新建边界的中心用蓝色突出显示,向下推动建立方块顶。对其他所有的字母重复此步骤。
步骤19
是时候添加一些阴影了!去视图>阴影。这里得到的阴影不用去管它,去窗口>阴影,输入确切的日期和时间,或使用滑块来预览你想要得到的阴影。
步骤20
现在我们要把作品输出。隐藏轴和边缘。去视图>轴,勾去它。还要去视图>边线样式>边,勾去边缘。
步骤21
去文件>导出>二维图形。显示出一个对话框,你有3个方案可供选择:JPEG,PNG和TIFF文件。我选择了一个TIFF文件。如果你点击“选项...”,会显示出第二个框,可以指定确切的尺寸和分辨率,以及渲染选项。我使用了以下设置。宽度和高度是默认的屏幕尺寸。设置好之后,导出它。是时候在Photoshop中工作了!
步骤22
现在,在Photoshop中,打开你保存的2维图形文件。接下来,让我们设置画布以便容易工作。要更改画布大小,去图像>画布大小,添加多一点的高度,然后选择你想要的分辨率(我使用的是150ppi)。命名你的原始图层。
步骤23
让我们关注这些难看的绿色阴影。使用魔术棒工具(W)选择它们,按Shift单击添加每一个绿色的块。现在,选中它们,去选择>修改>扩展。输入1px并点击OK。
步骤24
现在,点击删除或Backspace键删除原始图像的绿色阴影。保持选择,创建一个新层,命名为Main Shadows。使背景颜色为黑色,然后按Cmd/Ctrl + Backspace键来填充选区。设置这个图层的不透明度为40%。
步骤25
现在,我们需要引入一个背景。我使用了草坪纹理,你可以在这里找到(点击地址)。把它放在原始图层的下方,并命名为草。
步骤26
很明显我们需要在这里加暗草坪。在它上方创建另一个图层,用黑色填充,并将其命名为Dark。设置这个图层的不透明度为35%。
步骤27
随着文本阴影的方向,在Dark图层的上方创建一个新层。使用一个大的柔软笔刷在文本上方的草坪上创建额外的阴影。命名此层为Extra Dark,设置不透明度为25%。
步骤28
为了创建透视效果,我们需要扭曲它。按Cmd/Ctrl + T自由变换草坪,右击并选择扭曲。按照第一个和最后一个字母的角度来拖拽节点。
步骤29
按Cmd/Ctrl单击原始图层的缩略图来选择它。创建一个亮度和对比度调整层,设置亮度-31,对比度为100。
步骤30
现在我们需要对原始图层添加一些图层样式。双击该层,并勾选阴影。添加以下设置。我关闭了全局光,选择了一个角度使投影匹配原始阴影。
步骤31
接下来,选中内阴影。我们要添加一个非常微妙的阴影,在所有字母的底部边缘显现,只是为了给它一点额外的深度感。添加以下设置,按自己的作品调整角度与底部边缘匹配。
步骤32
接下来,裁剪最终图像。
结论
在顶部创建一个新层,使用一个柔软的笔刷,轻轻加深外边缘和角落来做最后的润色。感谢大家的阅读!
| 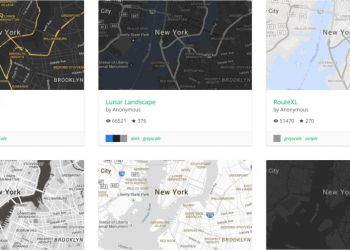 2W+地图免费样式,可自定义,随时更新1717 人气#资料综合
2W+地图免费样式,可自定义,随时更新1717 人气#资料综合 注意:注册建筑师助手小程序已改名考松果题1515 人气#玩转社区 | How To Play
注意:注册建筑师助手小程序已改名考松果题1515 人气#玩转社区 | How To Play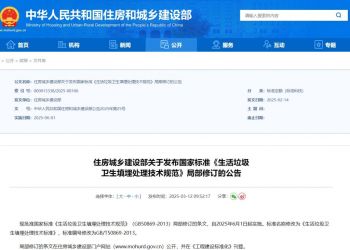 住房城乡建设部关于发布国家标准《生活垃圾1313 人气#规范法规动态
住房城乡建设部关于发布国家标准《生活垃圾1313 人气#规范法规动态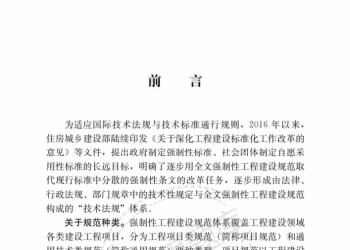 住建部发布《住宅项目规范》GB55038-2025,2828 人气#规范法规动态
住建部发布《住宅项目规范》GB55038-2025,2828 人气#规范法规动态