马上注册,结交更多好友,享用更多功能,让你轻松玩转社区。
您需要 登录 才可以下载或查看,没有账号?立即注册
×
总的来说个人感觉这里说的步骤有些繁琐的,希望大家多多交流说说自己做总平的方法哈 总平填色(一)——制作概述 总平填色的制作需要使用的软件主要是AutoCAD和PhotoShop这两个软件。AutoCAD主要的作用是:前期对图纸整理并通过虚拟打印来打印输出TIFF格式文件,后期整个制作流程中对图纸的观察。PhotoShop主要的作用是:对AutoCAD输出的TIFF格式文件进行色彩的填充、材质的赋予、光影的分布、环境的美化等一系列的操作。其中图01是AutoCAD格式的规划图,图02是经过PhotoShop处理后的总平填色图。 总平填色的制作流程:
一、图纸的整理。通常图纸的整理是将图纸整理分为整体框架层和文字说明层两层,遇到较为复杂的图纸我们可以根据需要把图层划分的更加细致,如建筑层、停车位层、铺装层、水系层等。(使用软件:AutoCAD)
二、图纸的打印与输出。我们常用的输出格式是TIFF不压缩格式,但AutoCAD中默认的打印输出设置中没有TIFF不压缩格式,需要我们另行添加。(使用软件:AutoCAD)
三、整体大环境的处理。在这个环节中我们主要是将AutoCAD输出的整体框架层和文字说明层合并到一个画布里,要把规划内部和外部的绿地划分开,主干道和小区内部道路划分开,以及对水系的基本色彩填充。(使用软件:PhotoShop)
四、建筑的处理。在这个环节中我们要将建筑的部分制作出来,包括主体建筑部分的制作、女儿墙的制作、光影关系的处理、坡屋顶的处理、玻璃顶的处理等。在有的规划中需要对已有建筑和拟建进行区分,对住宅和公建、商业进行区分。(使用软件:PhotoShop)
五、水系的处理。在这个环节中我们要将水系的光感、色感、质感处理到位,有些规划中小区中央景观组团中还有喷泉和瀑布的制作。(使用软件:PhotoShop)
六、铺装的添加。在这个环节中我们要将规划中的硬质铺装根据AutoCAD中规划的变化来分别添加。(使用软件:PhotoShop)
七、绿化的处理。绿化在总平填色中是较为繁杂的,但一张好的总平填色绿化也起到了举足轻重的作用。这里我们要注意主干道的道旁树和小区内部的道旁树要有所区分,内部美化用的植物要丰富,色感和光感要有变化。(使用软件:PhotoShop)
八、细节的美化。在这个环节中我们要给商业建筑前面添加一些休闲的遮阳伞,大面积的绿化中点缀一些张拉膜、以及假山、塑石等,停车位和主干道上添加一些车辆。还需要对整体大环境的光感和色感进行细节的调整。(使用软件:PhotoShop)
| 

 不容错过的拼贴风超全素材包!2626 人气#PS素材库
不容错过的拼贴风超全素材包!2626 人气#PS素材库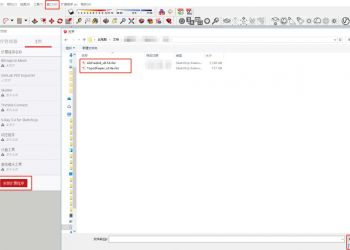 Sketchup地形建模插件Toposhaper!16310 人气#工具软件
Sketchup地形建模插件Toposhaper!16310 人气#工具软件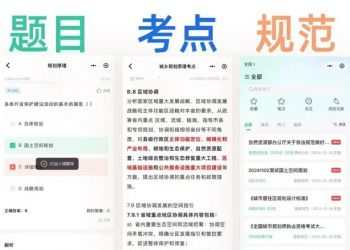 2025注册城乡规划刷题APP推荐1818 人气#注册城乡规划师
2025注册城乡规划刷题APP推荐1818 人气#注册城乡规划师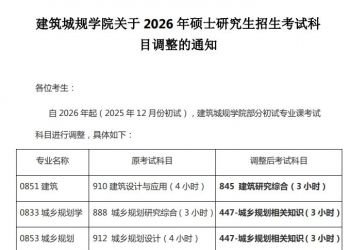 重磅!重庆大学建筑类专业考研取消快题设计1818 人气#规范法规动态
重磅!重庆大学建筑类专业考研取消快题设计1818 人气#规范法规动态