马上注册,结交更多好友,享用更多功能,让你轻松玩转社区。
您需要 登录 才可以下载或查看,没有账号?立即注册
×
sketchup中的小技巧(网络收集)
用了很长时间的sketchuo,总结了一些技巧,希望能和大家分享,共同进步,同时也希望高手们都来指导、补充一下。
1、选择的时候,双击一个单独的面可以同时选中这个面和组成这个面的线
2、双击物体上的一个面,可以选择整个物体的面和线
3、使用漫游命令和相机命令的时候,可以在右下角的输入框里面输入视线的高度
4、使用动态缩放命令的时候,可以输入数字+deg(例:60deg)来调整相机视角
5、使用动态缩放命令的时候,可以输入数字+mm(例:35mm)来调整相机焦距
6、把物体做成组群或者组件,可以在右键菜单里面的沿轴镜相里面选择镜相方式
7、选择物体,用比例缩放命令,选择缩放方向以后输入-1,可以镜相物体
1,利用推拉命令一次,下次运用推拉命令时双击可重复上次的尺寸
2,选择物体时按住ctrl可以增加选择,按住shift可以加减选择,同时按住ctrl和shift为减选择
3,shift+鼠标中键为pan功能
4,当锁定一个方向时(如平行,极轴等)按住shift可保持这个锁定
在选择工具状态下按住ctrl、shift以及同时按住ctrl和shift可以改变选择集,请看下面的贴图,应该可以理解了吧。。。。。
不知道为什么不能抓图,每次抓的图上都没有鼠标,只能用数码相机拍了,晚上效果比较差,将就着看:)
选择状态下单击物体是选线或面 双击是线和面 而三击可以选体
选择物体后 按住CTRL 用移动复制命令可以直接复制物体 而如果该物体已经做成组的话
复制出来的物体依然在同一组里
使用橡皮檫只能删除线而不能删除面 所以如果要删除一个面上杂乱的线要比框选物体后用DEL命令方便
初学者的一点小心得 大虾们见笑了
滚轮+左键全按是pan哦.
注意先按滚轮,在按左键。
在移动后输入x/ 的数值时,如输入5/则两物体之间出现4个物体,如输入4/则两物体之间出现3个物体,阵列好象也一样啊!!!!
我们一个在做一个城市规划的项目,想建立一个体块模型,由于文件量很大,分成多个部分,大家同时建模完成。cad是由统一的原点导入的,但是,建好以后,用import命令将不同部分拼起来的时候,为何插入得有些体块只有?.. |
|
在导出时有一个选项(options,在save/cancel键下方),进入其中并选择边线(edges)和面(faces),导出后就线和面都有了
我看教学上的是直接用拉伸工具就能直接连动牵引着图形出来,我觉得兰色图形中间的是用偏移工具做出来的,但是我只能拉出中间的图形,而没有牵引的感觉??!!
我觉得... |
|
要先按住alt再選外面的圓“移動”,就可以拉出來啦~~~
如果先選外面的圓再按alt會把外面那個圓分離出來咧 |
|
在做拉伸的时候,用移动命令选边线和面都可以拉伸成功,大家可以试试!!
点3下选中这个面所在的整个体
点2下选中这个面以及与其相关联的单位
1:缩放视图的时候按住shift可变为广角镜头。
2:在一个新的面上双击可以重复上次拉伸的尺寸。
3:用右键点取面可以让视图或者坐标轴对齐到这个面。
4:设置-渲染-边线-使用轴的颜色,可以查看模型的面是否出现问题。
5:移动物件时同时按住ctrl可以实现移动复制命令。
6:要实现多重复制物体时,将复制物体拖出设定的距离在信息栏输入数值+小键盘的*号可实现再制。
7:按住shift同时使用删除可以隐藏边线。
8:在选择物体时 呦右向左拖拉选择框可以选择与视图交叉的所有物体。
9:使用测量工具时按住shift在2点间输入新的数值可以整体缩放模型(是模型的缩放不是视图)
今天就给大家送上这些,SK和LS一样属于傻瓜级软件上手度很高只要大家每天能专心的摸索2-3个小时,那么你的收获一定比每天只做模型的高出很多,大家一起努力!
1. 合理的分层把暂时不需要的层关闭可提高运算速度(大文件)。
2.推敲布置方案阶段,把家具用二维组件代替可提高运算速度。
3.关掉阴影显示,也可提高运算速度。
4.不显示材质效果,也可提高运算速度。
5.尽量用二维配景。
6.换一台更高配置电脑,是最好的办法(废话:)
1. 用测量工具的时候,按住shift,点要测量的距离,然后在右下角数字框内重新输入新的长度,物体会按比例自动缩放.
2.阵列,先复制一个,再在右下角数字框内输入数字x比如(5x),就复制5个
3.画圆的时候,先画圆,然后改右下角框的数字,就可以重新定义刚画圆的半径.画完圆,在右下角框内输入数字s比如(24s),就可以重新定义组成圆的线段数,也就是光滑程度,上限1024.
4.画圆弧:画完圆弧,在右下角框内输入数字r比如(500r),圆弧会变成是从半径为500的圆上取下来的一段.如果直接输数字,则表示圆弧最高点到两端点连线的距离.
5.用徒手画工具的时候,按住shift,会增加曲线的光滑度
另外:
在sketch4.0里面支持ruby语言,这样就可以简单的做一些插件.比如CAD导入的线自动生成面,找行不成面的线头,直接生成楼梯,坡道,制作山地等.
把下载的东西解压缩后拷贝到sk4.0安装盘的Plugins中就可以用了
电脑三维草图与彩绘技术入门
SketchUp & Piranesi
内容简介
本书介绍了当前世界上最先进的三维草图设计软件SketchUp及彩绘软件Piranesi的应用技术。全书分为三部分。第一部分介绍草图软件SketchUp用于建筑物、构造物等的快速建模、表面上色、贴材质纹理、剖切、动画等技术。第二部分介绍彩绘软件Piranesi用于彩笔绘画与着色、光栅纹理覆盖、剪贴图嵌入等技术。第三部分展示SketchUp与Piranesi联合应用于建筑设计、城市规划设计、室装饰设计、景观设计所做的部分效果图。
本书适合作为城建类设计专业大中专学生的选修教材,也可作为建筑设计院、规划设计院、虚拟城市工作室技术更新培训教材。
前言
长久以来,建筑师、规划师都是应用徒手画记录场景信息,捕捉设计灵感,表达设计思想和设计方案。因此,徒手绘画技能成为建筑与规划专业学生的基本训练内容。近20年来,随着CAD技术的蓬勃发展,各设计院相继甩掉了图板,大专院校相关专业都开设了CAD课程,相当多的学生还自购计算机强化平面设计、图形图象处理、三维表现图与动画制作训练。
当CAD技术被普遍接受,大力推广的时候,一种所谓“反CAD”的三维草图与彩绘技术发展起来了。这是因为CAD技术是按平面图、立面图、剖切图、三维建模、渲染或者加上动画的过程来进行建筑设计的,这一过程是从有了草图设计方案开始的,也就是水CAD只是实现了绘图机械化,没有参与方案构思过程。如果方案被否定、要修改,则全部图纸必须重绘,人力物力的浪费相当的可观。因此,人们希望有一种设计软件,其快捷的构图、建模技术跟得上设计师的思维速度,能及时记录设计师的设计灵感,而且一开始就进入三维环境来构思方案,配景、上色、贴材质都极其方便,很类似于徒手操作,并且还能呈现徒手画的风格。这一系列的梦想已经基本实现,这就是三维草图软件SketchUp与其姊妹篇彩绘软件Piranesi的完美结合。
SketchUp建模比CAD和3D max更便捷,更易学习。Piranesi能在三维场景上绘画、上色、贴材质纹理。二者结合既可以完成快速方案设计,还可以制作精确尺寸的照片级的成果图。两个软件的应用并不要求很高的计算机操作技术,是建筑师、规划师、景观设计师、室内设计师的强大的辅助工具,是名副其实的计算机辅助设计。电脑草图与彩绘技术在大城市和一些高校正在推广应用,许多高级应用功能正通过二次开发不断涌现。本书作为一本入门教材将爱好者带入一个设计技术的新天地。
第一部分 SKETCHUP应用入门
第一章 手绘草图的作用
长期以来,建筑设计师、城市规划师、景观设计师都是通过手绘草图表现设计方案。这是由于手绘草图可以不追求准确尺寸和复杂细部,因而能快速形成初步方案,或者说草图能及时捕捉设计师的设计灵感,甚至跳跃式的思想过程,及时抓住神来之笔。由于草图形成方案花费的精力不多,这就便于多方案的比较与综合优化。另一方面,手绘的彩图能表现观察者的视觉感受,包括不同深度的层次细节、景观意境。因此,手绘彩图在景观设计中比电脑效果图更受欢迎。归纳起来,草图可以表现建筑构思、建筑物平面立面设计、建筑物造型、装饰与配景、详细规划方案、景观设计等。
1.1 草图留下大师神来之笔
柯布西耶的朗香教堂构思 贝聿铭的华盛美术馆东馆的构思
1.2 草图表现建筑设计
湖南城市学院图书馆二层平面草图 湖南城市学院图书馆正立面草图
1.3 草图表现建筑造型
1.4 草图表现建筑结构
1.5 草图表现建筑配景
1.6 草图表现详细规划设计
1.7 草图表现景观设计
综上所述,手工草图无论是黑白线条图还是彩绘都有很强的表现力。手绘草图很方便的用于写生和记录场景,手绘草图是记录方案构思过程和与业主交流的有力工具,也是学习和使用电脑绘图的基础。然而手工草图也有其局限性。首先,手绘时没有现成的要素可以调用,完全相同的对象,如树木、住宅不能复制,绘错了不好修改。因此要使手绘草图达到实用要求,需要高超技艺;第二,手工草图尺度准确性不高,对进一步的方案设计和施工设计带来困难;第三,对复杂形体的剖切和多种透视效果的表现都很困难;第四,手工草图只是静态画面,反映不出动态效果。正因为如此,在计算机技术高度发展,社会各界广泛参与设计的今天,人们期望有一种既有手工草图的艺术表现力,又有计算机的快捷、准确优点的设计工具出现。三维草图软件SketchUp与彩绘软件Piranesi的完美结合就是这样一种优秀的工具。
第二章 SketchUp建筑草图设计工具简介
@Atlast Software公司是美国著名的建筑设计软件开发商,公司最新推出的SketchUp建筑草图设计工具是一套令人耳目一新的设计工具,它给建筑师带来边构思边表现的体验,产品打破建筑师设计思想表现的束缚,快速形成建筑草图,创作建筑方案。SketchUp被建筑师称为最优秀的建筑草图工具,是建筑创作上的一大革命。SketchUp 荣获了AEC system 2000 Fell Show「最优秀产品奖」(Best New Product award)。
SketchUp 草图设计工具倍受全球设计师欢迎。SketchUp是一套直接面向设计方案创作过程而不只是面向渲染成品或施工图纸的设计工具,其创作过程不仅能够充分表达设计师的思想,而且完全满足与客户即时交流的需要,与设计师用手工绘制构思草图的过程很相似,同时其成品导入其它着色、后期渲染软件(如3DMAX、Piranesi等)可以继续形成照片级的商业效果图,它是目前市面上为数不多的直接面向设计过程的设计工具,它使得设计师可以直接在电脑上进行十分直观的构思,随着构思的不断清晰,细节不断增加,最终形成的模型可以直接交给其它具备高级渲染能力的软件进行最终渲染。这样,设计师可以最大限度地减少机械重复劳动和控制设计成果的准确性,这是相对手工草图绘制的最大优势所在。
Sketchup和Piranesi为建筑设计提供感性和直觉的设计工具,建筑师可方便地推敲建筑空间、造型、色彩和肌理,对方案设计的构思和表达提供有力的支持。
目前在建筑设计、室内设计、景观设计领域急需一种直接面向设计过程的专业软件,SketchUp就是这样的软件。
SketchUp相当简便易学,一些不熟悉电脑的建筑师可以很快的掌握它,它融合了铅笔画的优美与自然笔触,可以迅速地建构、显示、编辑三维建筑模型,同时可以导出透视图、DWG或DXF格式的2D向量文件等尺寸正确的平面图形。它是一套注重设计摸索过程的软件,世界上所有具规模的AEC(建筑工程)企业或大学几乎都已采用。建筑师在方案创作中使用CAD繁重的工作量可以被SketchUp的简洁、灵活与功能强大所代替,她带给建筑师的是一个专业的草图绘制工具,让建筑师更直接更方便地与业主和甲方交流,这些特性同样也适用于装潢设计师户型设计师和景观设计。
在美洲,欧洲,东南亚包括台湾,香港,新加坡等地,SketchUp都拥有广大的客户群,而且在国内几所著名的高校建筑系所进行教育版的使用,都有良好的反响。
2.1 软件特色
1)界面简洁,易学易用,命令极少。完全避免了其它各类设计软件的复杂性,甚至不必懂得英语即可顺利操作。
2)直接面向设计过程,使得设计师可以直接在电脑上进行十分直观的构思,随着构思的不断清晰,细节不断增加,最终形成的模型可以直接交给其它具备高级渲染能力的软件进行最终渲染。这样,设计师可以最大限度地控制设计成果的准确性。
3)直接针对建筑设计、室内设计和景观设计,尤其是建筑设计。设计过程的任何阶段都可以作为直观的三维成品,甚至可以模拟手绘草图的效果,完全解决了及时与业主交流的问题。
4)形成的模型为多边形建模类型,但是极为简洁,全部是单面。其模型可以十分方便地导出给其它渲染软件。
5)软件可以为表面赋予材质、贴图,并且有2D、3D配景(当然可以自己制作)形成的图面效果类似于钢笔淡彩。
6)目前的最新版本SKETCHUP4.0可以生成任何方向的剖面并可以形成可供演示的动画。
7)准确定位的阴影。可以设定建筑所在的城市、时间,并可以实时分析阴影,形成阴影的演示动画。
8)完整的定制功能。所有命令都可以定义快捷键,使得工作流程十分流畅。
总之:“SketchUp 是一个表面上极为简单,实际上却令人惊讶地蕴含着强大功能的构思与表达的工具,它可以极其快速和方便地对三维创意进行创建、观察和修改。传统铅笔草图的优雅自如,现代数字科技的速度与弹性,通过SketchUp得到了完美结合。”
“徒手勾画对设计过程的重要性是不言而喻的。然而任何喜欢徒手勾画草图的人,都会由于一般CAD软件操作和学习的繁杂而感到不同程度的灰心,并因此而往往停止了软件的学习。现在,我们会由于Sketchup独特的优点而产生柳暗花明的感觉:与过去和当前的需要使用者学习大量的、复杂的命令的各类CAD软件相比,SketchUp集成了简洁紧凑却强大的命令系统,同时配合了智能的帮助系统,使得制作三维图形的流程简单流畅。这样,我们就可以把主要精力集中在真正重要的思维及设计过程中,完全不需要象以往一样把大量的投资和时间放在培训及学习上,就能够快速地、动态地而且实时地在三维造型、材质、阳光、阴影等多种方面进行创造性的设计和研究。”
“与通常我们过多地让设计过程去配合软件完全不同,SketchUp是专门为配合我们的设计过程而研发的。在设计过程中,我们通常习惯从不十分精确的尺度、比例开始整体的思考,随着思路的进展不断添加细节。当然,如果你需要精确地进行设计过程,在任何时候,SketchUp都提供完美的精确绘制的可能。与CAD的难于修改不同的是,SketchUp使得我们可以根据设计目标,方便地解决整个设计过程中出现的各种修改,即使这些修改贯穿整个项目的始终--这也是为什么有那么多评论都把SketchUp描述为“反CAD”的原因之一。”
“可能最接近SketchUp的传统方式是用硬纸板或者泡沫板做的设计研究模型。在几乎所有的传统的设计过程中,三维造型都是从把不同形状的平板组合起来开始的。很多理念的形成不会体现在完全完成的模型中,一个设计模型应该被快速地创建、分割以及重组,以充分地分析体块、比例及均衡。根据不同的过程和需要,一个设计模型不仅可以完全准确,也可以很粗糙大略。比如在早期的设计阶段,不必考虑墙的厚度,很薄的片状材料就足够表达墙体了,我们完全可以用很多片状材料组合成需要的体块。作为设计师,我们在整个过程中必须一直推敲怎样的细节或者何种程度的简化是合适的和恰当的。也就是说,整个设计过程就是不断思考、不断推敲、不断修改的连续过程,而不仅仅是最终的结果。懂得了这个设计过程的概念,那么我们就会更加理解SketchUp的几何体引擎的实质就是使得我们更加接近设计过程的本质。”
“我们可以使用SketchUp交互式地实时地修改造型、移动墙体、更换组件、分析阴影、赋予材质并调整材质等等。对于初学者来说,开始学习SketchUp的基础准备仅仅是熟悉计算机的基本操作而已。”
2.2 设计软件分类与分析
目前在设计行业普遍应用的CAD软件很多,大致分析有以下几种类型:
第一种:是AUTOCAD,及以其为平台编写的众多的专业软件。这类软件的特点是依赖于AUTOCAD本身的能力,而AUTOCAD由于其历史很长,为了照顾大量老用户的工作习惯,很难对其内核进行彻底的改造,只能进行缝缝补补的改进。因此,AUTOCAD固有的建模能力弱的特点和坐标系统不灵活的问题,越来越成为设计师与计算机进行实时交流的瓶颈。即使是专门编写的专业软件也大都着重于平、立、剖面图纸的绘制,对设计师在构思阶段灵活建模的需要基本难以满足。
第二种:是3DSMAX、MAYA、SOFTIMAGE、LIGHTWAVE、TRUSPACE等等具备多种建模能力及渲染能力的软件。这种类型软件的特点是虽然自身相对完善,但是其目标是“无所不能”和“尽量逼真”,因此其重点实际上并没有放到设计的过程上。即使是3DSVIZ这种号称是为设计师服务的软件,其实也是3DSMAX的简化版本而已,本质上都没有对设计过程进行重视。学习使用3DMAX、LIGHTSCAPE都需要很多时间,而且往往操作复杂,设计师很多时间和精力都在软件的使用上,而不在设计构思上。
第三种:是LIGHTSCAPE、MENTALRAY、FINALRENDER、BRAZIL等等纯粹的渲染器,其重点是如何把其它软件建好的模型渲染得更加接近现实,当然就更不是关注设计过程的软件了。
第四种:是RIHNO、FORMZ这类软件,不具备逼真级别的渲染能力或者渲染能力不强,其主要重点就是建模,尤其是复杂的模型。但是由于其面向的目标是工业产品造型设计,所以很不适合建筑设计师、室内设计师使用。
从以上分析可知,目前在建筑设计、室内设计、景观设计领域急需一种直接面向设计过程的专业软件。什么是设计过程呢?目前多数设计师无法直接在电脑里进行构思并及时与业主交流,只好以手绘草图为主,原因很简单:几乎所有软件的建模速度都跟不上设计师的思路。目前比较流行的工作模式是:设计师构思--勾画草图--向制作人员交待--建模人员建模--渲染人员渲染--设计师提出修改意见--修改--修改--最终出图,由于设计师能够直接控制的环节太少,必然会影响工作的准确性和效率。在这种情况下,我们欣喜地发现了直接面向设计过程的SketchUp,由于其具备专门针对设计师和设计过程的鲜明特点,我们为其命名了一个响亮的中文名字:设计大师!
2.3 SketchUp用户分析
1)建筑设计师。主要针对方案设计师,尤其对不熟悉电脑的设计师、不懂英文的设计师、对做照片级效果图制作师没有兴趣没有精力没有必要的设计师有更加重要的意义。
2)室内设计师。同上。
3)城市规划师。城市局部地段的详细规划与城市设计,构思平面布局方案,立即生成三维空间效果。适当配景,从而实现多方案综合优化。
4)景观设计师。景观设计表现并不要求精确的建构的建模,而注重景观物的布局与视觉效果,因此特别适合应用SketchUp表现。
5)效果图及动画公司的从业人员。由于SKETCHUP生成的模型非常精简,便于制作大型场景及虚拟现实场景。
6)设计院系师生。SketchUp是使电脑进入设计教室的最好工具,便于师生间设计构思交流。
2.4 SketchUp 4.0快捷键设置
SketchUp快键设定的一般规则:
Ctrl+:1、表示Windows系统命令;2、表示文件导入导出命令;3、表示与删除有关的命令
字母: 表示最常用的命令
Alt+:1、表示相对常用的命令;2、表示与动画有关的命令
Shift+:1、表示“反”的命令;2、表示有对话框的命令
F2-F8:表示视图方向
注:命令前有“4”字样的是4.0新增命令,有“改”字样的是这次修改了的快捷键。
Camera -> Field of View 相机焦距,即相机视角 / Alt+V (此命令可以很方便地调整透视变形程度)
Camera -> Look Around 以视点为中心旋转观察 / Alt+X(X 象形为四处观察)
Camera -> Orbit 以物体为中心旋转观察 / Middle Botton(按住中键移动鼠标;用该命令确定了物体的三点透视状态后,再用Walk命令输入视点高度,即可控制物体的三点透视及两点透视)
Camera -> Pan 平移观察 / Shift+Middle Botton(Shift+按住中键移动鼠标)
Camera -> Perspective 透视/轴测切换 / V(V=View,观察的意思)
Camera -> Position Camera 设定相机位置 / Alt+C
Camera -> Previous 当前视图和上一个视图切换 / Tab键(SketchUp不支持无限返回,只能进行当前视图和上一个视图之间的切换,Tab键通常都绘有左右两个箭头,故象形之)
Camera -> Standard -> Back 后视点 / F6键
Camera -> Standard -> Bottom 底视点 / F7键
Camera -> Standard -> Front 前视点 / F3键
Camera -> Standard -> Iso 透视或轴测视点 / F8键
Camera -> Standard -> Left 左视点 / F4键
Camera -> Standard -> Right 右视点 / F5键
Camera -> Standard -> Top 顶视点 / F2键
Camera -> Walk 相机漫游 / W(类似于虚拟现实。鼠标向上移动为向前,反之向后,左右移动同理。该命令的特点是视平线不会变化,另一个重要用途是可以控制视点高度)
Camera -> Zoom 视图缩放及视角、镜头长度设置 / Alt+Z(*deg 定义视锥角度,*mm 定义镜头长度,此命令也可以很方便地调整透视变形程度。鼠标中键滚轮可以缩放视图)
Camera -> Zoom Extents 物体充满全屏 / Shift+Z
Camera -> Zoom Window 窗口放大 / Z
Draw -> Arc 弧 / A(*S 定义弧的段数,*R 定义弧的半径)
Draw -> Circle 圆 / C(*S 定义圆的段数)
Draw -> Freehand 自由线 / Alt+F(按住Shift 键可以增加顺滑。截至4.0.123版本没有可以控制段数的参数。一般不用这个命令,多采用多段弧相切连接成自由曲线)
Draw -> Line 直线 / L( 可以输入相对坐标,[x,y,z] 可以输入绝对坐标)
Draw -> Polygon 正多边形 / Alt+P(与画圆的命令重合,参数相同。*S 定义正多边形的边数)
Draw -> Rectangle 矩形 / B(B=Box,盒子的意思)
4Edit -> Close Group/Component 关闭组/组件 / Shift+O(O象形为组件)
Edit -> Construction Geometry -> Erase 删除辅助线 / Ctrl+Q(Q 的小尾巴象形为辅助线)
Edit -> Construction Geometry -> Hide 隐藏辅助线 / Alt+Q(Q 的小尾巴象形为辅助线)
Edit -> Construction Geometry -> UnHide 显示所有辅助线 / Shift+Q(Q 的小尾巴象形为辅助线)
Edit -> Copy 拷贝 / Ctrl+C(Windows系统命令)
Edit -> Cut 剪切 / Ctrl+X(Windows系统命令)
Edit -> Deselect All 清除选区 / Ctrl+T(Windows系统命令)
Edit -> Erase 删除选择的物体 / ` 键或者Delete键(` 在键盘左上角,笔记本电脑比较方便)
Edit -> Explode Group/Component 炸开组/组件 / Shift+G
Edit -> Hide 隐藏选择的物体 / H
Edit -> Intersect with Model 布尔运算模型交线 / Alt+I
Edit -> Make Component 定义为组件 / Alt+O(O 象形为组件)
Edit -> Make Group 定义为组 / G
Edit -> Paste 粘贴 / Ctrl+V(Windows系统命令)
Edit -> Redo 恢复后悔 / Ctrl+Y(Windows系统命令)
Edit -> Reverse Faces 翻转表面 / Shift+F
Edit -> Select All 全选 / Ctrl+A(Windows系统命令)
Edit -> Undo 后悔 / Ctrl+Z(Windows系统命令)
Edit -> UnHide -> All 显示所有物体 / Shift+A
Edit -> UnHide -> Last 显示最后隐藏的物体 / Shift+L
Edit -> UnHide -> Selected 显示隐藏物体中选择的物体 / Shift+H
File -> Exit 退出软件(为避免误操作,不设快键)
File -> Export -> 2D Graphic 导出二维图形图像 / Ctrl+2
File -> Export -> 3D Model 导出三维模型 / Ctrl+3
File -> Export -> Animation 导出动画 / Ctrl+4
File -> Export -> Section Slice 导出剖面 / Ctrl+1
File -> Insert -> Component 插入组件 / Ctrl+O(O象形为组件)
File -> Insert -> DWG/DXF 导入DWG/DXF文件 / Ctrl+D
File -> Insert -> Image As Texture 导入图像作为贴图 / Ctrl+J
File -> Insert -> Image 导入图像 / Ctrl+I
File -> New 新建文件 / Ctrl+N(Windows系统命令)
File -> Open 打开文件 / Ctrl+O(注意:同时是“插入组件”的快键,因此不适合在有物体的情况下直接打开新文件,这时可以先Ctrl+N,然后Ctrl+O)
File -> Print Preview 打印预览(不常用,不设快键)
File -> Print Setup 打印设置(不常用,不设快键)
File -> Print 打印(不常用,不设快键)
File -> Revert 返回上次保存状态 / Ctrl+R
File -> Save 保存(这是无条件覆盖保存,为避免误操作,不设快键)
改File -> Save a Copy As 序列保存 / N(针对已保存过至少一次的文件。自动添加文件序列号另存,这是推荐的专业保存模式)
File -> Save As 命名保存 / Ctrl+S(提醒确认文件名,便于避免误操作)
SketchUp/Context Help 即时帮助 / Alt+F1(点击任意图标或在任意命令状态下点击屏幕就马上给出该命令的帮助)
Tools -> Axes 定义用户坐标系 / Y(Y 象形为三维坐标系)
Tools -> Dimension 标注尺寸 / Alt+左箭头方向键
Tools -> Eraser 删除 / E
Tools -> Follow Me 沿路径放样 / D(D象形为需要放样的断面)
Tools -> Measure 测量距离及创建辅助线 / Q(Q 的小尾巴象形为辅助线。其创建辅助线的功能极其重要)
Tools -> Move 移动 / M(按住 Alt 键移动可以更灵活,按住 Ctrl 键移动就是复制,复制后输入 *X 是阵列,输入 */ 则是等分阵列)
Tools -> Offset 平行偏移 / F(F 象形为平行线。注意弧形做了平行偏移后两头会有误差,需要画线切掉多余的部分)
Tools -> Paint Bucket 颜料桶(与材质浏览编辑器功能重合,未设快键)
Tools -> Protractor 测量角度或创建角度辅助线 / P(其创建辅助线的功能极其重要)
Tools -> Push/Pull 面的拉伸 / U(Push和Pull都有字母U)
Tools -> Rotate 旋转 / R
Tools -> Scale 缩放 / S(该命令输入负值可以做镜像。Ctrl 键为中心缩放,Shift 键为等比缩放)
Tools -> Section Plane 剖面 / Alt+后退键
Tools -> Select 选择 / Space空格键(Ctrl为增加选择,Shift为加减选择;从左往右进行窗口选择为窗选,即全部套上者为被选择;从右往左则为跨选,即只需套上局部就能够被选择)
Tools -> Text 标注文字 / Alt+右箭头方向键
View -> Axes 坐标系显示切换 / Alt+Y(Y 象形为三维坐标系)
View -> Component Edit -> Hide Rest of Model 以隐掉组件外其它模型方式单独编辑组件 / I
View -> Component Edit -> Hide Similar Components 以隐掉关联组件方式单独编辑组件 / J
View -> Hidden Geometry 隐藏的物体以网格方式显示 / Alt+H
View -> Page Tabs 关键帧页面图标显示切换 / Alt+上方向箭头键
View -> Rendering -> Display Extended Edges 边线出头显示 / Shift+1
View -> Rendering -> Display Jitter Edges 边线抖动显示 / Shift+3
View -> Rendering -> Display Profile Edges 边线加粗显示 / Shift+2
View -> Rendering -> Hidden line 消隐线框显示模式 / Alt+2
4View -> Rendering -> Monochrome 单色显示模式 / Alt+5
View -> Rendering -> Shaded 明暗着色显示模式 / Alt+3
View -> Rendering -> Shaded with Textures 贴图显示模式 / Alt+4
View -> Rendering -> Transparent Materials 透明材质显示切换 / Alt+T
View -> Rendering -> Wireframe 线框显示 / Alt+1
View -> Sections Cuts 剖切显示切换 / \ 键
View -> Sections Planes 剖切图标显示切换 / Alt+\ 键
View -> Shadows 阴影显示切换 / Alt+S
View -> Toolbars -> Camera 相机命令图标菜单显示切换(不常用,未设快键)
View -> Toolbars -> Display Style 显示模式图标菜单显示切换(不常用,未设快键)
View -> Toolbars -> Drawing 绘图命令图标菜单显示切换(不常用,未设快键)
View -> Toolbars -> Edit 编辑命令图标菜单显示切换(不常用,未设快键)
View -> Toolbars -> Large Button 大小图标菜单显示切换(不常用,未设快键)
View -> Toolbars -> Layers 图层命令图标菜单显示切换(不常用,未设快键)
View -> Toolbars -> Section Planes 剖面命令图标菜单显示切换(不常用,未设快键)
View -> Toolbars -> Shadows 阴影命令图标菜单显示切换(不常用,未设快键)
View -> Toolbars -> Standard 标准命令图标菜单显示切换(不常用,未设快键)
View -> Toolbars -> Views 视图命令图标菜单显示切换(不常用,未设快键)
View -> Tourguide -> Add Page 添加关键帧页面 / Alt+A
View -> Tourguide -> Delete Page 删除关键帧页面 / Alt+D
View -> Tourguide -> Next Page 下一个关键帧页面 / PageDown键或下箭头方向键
View -> Tourguide -> Play Slideshow 播放动画 / Alt+空格键
View -> Tourguide -> Previous Page 上一个关键帧页面 / PageUp键或上箭头方向键
View -> TourGuide -> Settings 动画设置 / Shift+T
View -> Tourguide -> Update Page 定义或更新关键帧页面 / Alt+U
View -> X-Ray 所有模型半透明显示 / T(T=Transparency,透明的意思)
Window -> Components 组件浏览器 / O(O象形为组件)
Window -> Display Setting 显示模式及边线显示方式设置 / Shift+0
Window -> Entity Info 实体参数信息 / Shift+F2(图层、材质、面积、长度、半径、直径、段数、是否计算阴影、是否接受阴影等)
Window -> Layers 图层浏览器 / Shift+E(E象形为图层)
Window -> Material Browser 材质浏览器 / X(X象形为刷子刷材质)
Window -> Material Editor 材质编辑器 / Shift+X(X象形为刷子刷材质)
Window -> Model Info 场景设置与信息 / Shift+F1(可以设置颜色、组件、尺寸、显示、文件、位置、剖面、阴影、统计、文字、播放、单位等选项)
Window -> Pages 关键帧属性 / Shift+N(N表示若干个关键帧)
Window -> Preferences 全局参数设置选项 / Shift+P(可以设置鼠标、路径、备份、硬件加速、快键、模版)
Window -> Shadow Settings 阴影参数 / Shift+S
Window -> Soften Edges 视觉光滑 / Shift+0
第三章 SketchUp 4.0界面介绍
3.1 SketchUp 4.0主界面及工具栏介绍
1)主界面
起动SketchUp就会打开主界面,上方和左侧排列了常用菜单和快捷工具按钮,中央为作图区,红、绿、蓝三线条为坐标轴线。选定一个视图就可以用绘图工具绘图。
2)标准工具栏
3)编辑工具栏
4)绘图工具栏
5)相机工具栏
6)模式选择栏
7)视图栏
8)图层栏
9)阴影栏
10)剖面工具栏
3.2主菜单介绍
主菜单下有下拉菜单,有的还有第3级菜单,灰色菜单表示当前不能使用。某些下拉菜单有快捷按钮,点击菜单与点击按钮有同样的功能被起动。
1)文件菜单 2)编辑菜单
3)视图菜单 4)相机菜单
5)绘图菜单 6)帮助菜单
7)工具菜单 8)窗口菜单
3.3 关联菜单(context menu)
还有一种所谓关联菜单,它在用选择工具右击时就会跳出来,供你选项操作。如组件的关联菜单如下:
3.4 简单工具介绍
将鼠标光标移到工具按钮上,就会显示工具名称,加上图标本身很形象使用方便。
第四章 辅助绘图方法应用
虽然一打开SketchUP就可以用绘图工具绘图,但是要快速准确地绘制所需要的建筑与规划设计草图,还是要对系统进行相应的设置并应用若干辅助绘图工具与方法。
4.1 绘画坐标轴
当从标准视图栏中选取等角视图时,就会出现红、绿、蓝坐标轴线。红线代表X轴,绿线代表Y轴,蓝线代表Z轴。画线时根据其显示的颜色或提示参考可判别其与哪个轴平行。如下图:
4.2 绘画坐标轴移动与旋转
绘图坐标轴的正常位置和朝向相当于其他三维软件的“世界坐标系”,可以根据需要临时调整坐标轴的位置。步骤如下:
1) 激活坐标轴工具或在坐标轴上右击,在关联菜单中选择“放置”
2) 在模型中移动光标,会有红/绿/蓝坐标符号跟随,这个坐标符号可以对齐到模型的参考点上
3) 移动到要放置新的坐标点的位置,点击确定
4) 拖动光标来放置红轴准确对齐,点击确定
5) 拖动光标来放置绿轴准确对齐,点击确定。蓝轴会自动垂直新的红/绿轴面
如果要恢复坐标轴的默认位置,在坐标轴上右击,在关联菜单上选择“重设”。也可以选择“隐藏”来隐藏坐标轴。
坐标系还可以安放在任选的地方,如从一层移到二层或屋面上,方向也能旋转,因而辅助参照作用更强。如图:
相对移动和相对旋转
你可以快速准确地相对于绘图坐标轴的当前位置来移动和/或旋转绘图坐标轴。
1、 在绘图坐标轴上点击右键,在关联菜单中选择“移动”
2、 开启移动坐标轴对话框,你可以输入移动和旋转值。数值单位采用参数设置的单位。
4.3图层管理
在SketchUP中利用图层来组织实体有很多优点,可以快速控制一些实体的颜色、是否可见。点击图层工具栏上的“图层管理器”按钮就可以打开图层对话框。
你可以新建图层并为其命名,也可以删除一个图层,清理未用的图层,也可以为图层设置可见或隐藏,为不同图层设置不同颜色。
SketchUP的图层比较独特,它们并不会把实体按图层分开。元素和实体的其它部分分别在不同的图层中但仍是相互关联的。如果你要对几何体进行分离或集合,你可以使用组和组件。
4.4测量工具与量角工具
测量工具可以执行一系列与尺寸相关的操作,包括测量两点间的距离,创建辅助线,缩放整个模型。
测量距离
1)激活测量工具
2)点击测量起点,也可以在起点按住左键向测量方向拖动
3)鼠标会拖出一条临时的“测量带”线,相当于参考线,当平行于坐标轴时会改变颜色,右下角数值框会动态显示“测量带”的长度
4)再次点击测量终点,最后量得的距离会显示在数值框中。
辅助线非常有用,你可以用工具在参考点或线上点击然后拖出辅助线。
缩放整个模型:
这个功能对粗略的模型研究很方便,当你需要更精确的模型比例时,只要重新调整两点间的距离即可。
1)激活测量工具
2)点击作为缩放依据的线段的两端,这时不会产生辅助线,它会对缩放产生干扰。数值框会显示这条线的当前长度。
3)用键盘输入一个调整比例后的长度,回车,出现一个对话框,询问是否调整模型的尺寸。选择“是”,模型中的所有物体都按你调整的长度和当前的比值进行缩放。这里有一个组件全局缩放问题。按上述方法缩放时,所有从外部文件插入的组件不会受到影响。你可以在对组件就地编辑时重新定义组件的全局比例,因为改变的是组件的定义,因此所有的关联组件会跟着改变。
量角器工具
量角器工具可以测量角度和创建辅助线量角器工具可以从工具菜单或绘图工具栏中激活。
测量角度
1、 激活测量工具,出现一个量角器(默认对齐红/绿轴平面),中心位于光标处。
2、 在模型中移动光标,会发现量角器会根据旁边的坐标轴和几何体而自动定位方向。可以按住Shift键来锁定自己需要的量角器定位方向,另外按住Shift键也会避免创建出辅助线。
3、 把量角器中心点设在要测量的角的顶点上,点击确定。
4、 将量角器的基线对齐到测量角的起始边上,点击确定。
5、 拖动鼠标旋转量角器,捕捉到角的另一条边。光标处会出现一条绕量角器旋转的点式辅助线。再次点击完成角度测量角度值会显示在数值控制框中。
锁定旋转的量角器
按住Shift键可以将量角器锁定在当前的平面定位上,这可以结合参考锁定同时进行。
测量工具的使用 量角工具的使用
4.5组和组件
组有以下优点:
1、 快速选择:选取一个组时,组内的所有元素都会被选中。
2、 几何体隔离:编组可以使组内的几何体和模型的其它部分隔开,意味着不会被其它几何体修改。
3、 帮助组织模型:可把几个小组编为一个大组,建立分层级的组。
4、 改善性能:用组来划分模型可使SketchUp更有效地利用计算机资源,加快绘图与显示操作。
5、 组的材质:分配给组的材质会被组内使用默认材质的几何体接继承,而指定了其它材质的几何体则保持不变。这样就可以给组的特定表面上色(炸开组,可以保留替换了的材质)
创建组
菜单使用:(编辑>编组)
将几何体编组:
1、 使用选择工具,选取要编组的几何体。
2、 在编辑菜单中选择“编组”,也可在选集上右击,在关联菜单中选取“编组”。几何体编组后,在外侧会有一个亮显的边界盒。
取消(炸开)组
1、 选取要炸开的组
2、 从编辑菜单中选择“炸开/取消组”,或右击组并从关联菜单中选择“炸开”炸开后,组会恢复到编组前的状态,炸开组群会变为独立的组。
编辑组
要编辑组内几何体,首先想到的是炸开组,但这很麻烦。为此SketchUp提供了组的就地编辑功能。在组的关联菜单中选择“编辑组”,也可以用选择工具对组双击,或者选中组后按回车,然后就可以进入组内进行编辑。
就地编辑时,只能修改组内的几何体。不过你仍可以利用外部几何体进行参考捕捉。
结束组的编辑
在组外的任一点右击,或者在组的关联菜单中选取“关闭组”可以结束编辑,也可以选择编辑菜单下的“关闭组”
组的属性
允许查看和修改所选组的属性,但不会影响组内任何实体的属性。在修改的组上右击,在关联菜单中选择“属性”。
一般设置标签
材质:显示已分配给组的材质。点击材质样本可以选择材质。
隐藏:将该组隐藏。
图层:显示组件所在的图层。可以在图层的下拉列表中选择其它图层将该组移到别的图层。
阴影:当“产生阴影”被选中时,组内的实体会表面会产生投影。
统计:显示组中包含的几何体元素的种类和数量。
组件
在SketchUp中,组件是将一个或多个几何体的集合定义为一个单位,使之可像一个物体一样进行操作。组件与组类似,但组件在与其它用户或其它SketchUp组件之间共享数据时更方便。组件可以是独立的物体如家具(桌子、椅子),也可以是建筑物的构件,如门窗等。也可以是配景,如人物、植物。组件的尺寸和范围不是事先设定好的,也没有限制。组件提供以下功能:
1、关联行为:如果编辑一组关联组件中的一个,其它所有关联件也会同步更新。2、组件库:SketchUp附带有一系列预设的组件库,也可以创建自己的组件库,并和他人享用。
3、 文件链接:组件只存在于创建它的文件中(内部组件),或者将组件导出用到别的skp文件中。
4、 组件替换:可以用别的skp文档的组件来替换当前文档的组件。这样可以进行不同细节建模和渲染。
5、 特殊的对齐行为:组件可以对齐到不同的表面上,和/或在组件与表面相交的剪切位置开口。组件还可以安放自己的内部坐标轴。
创建组件
先选择要创建为组件的几何体,然后从编辑菜单中选择“创建组件”,也可以点击标准工具栏的“创建组件”按钮。
提示:如果在线框模式下创建组件,则组件将不包括任何表面,否则要先选择好显示模式。SketchUp会打开一个对话框,让你为组件设置一些属性,如名称、注释、材质。
组件插入区域的选项是定义组件插入模型时的特殊行为。
对齐红/绿面:
剪切表面上开口:
如果没有选择此项,组件插入的朝向与绘制组件时相同。也就是说,在红/绿轴面上创建的组件插入时也将与红/绿轴面对齐。选取此项后,可以在下面的下拉列表中选择组件的红/绿轴面要对齐的表面类型。
剪切表面上开口:
如果创建的组件必须在表上面开洞,如安放门窗,必须选择此项。
用组件替换所选物体:将创建组件的原物体转换为组件。如果没有选取此项,则原来的几何体保持不变。
拾取原点:
要查看组件的坐标轴,可在参数设置的渲染标签中选择“显示组件坐标轴”
插入组件 在SketchUp中,插入组件有不同方法。
用组件浏览器:
组件浏览器提供了SketchUp组件库的目录表供选用插入。
从组件浏览器中选择一个组件,然后在绘图窗口中点击,即可放置该组件。如果你在模型中放置或创建了组件,这些组件会添加到“模型中”组件库中,可以从“模型中”标签中看到。
从已有的skp文件插入组件
1、 择(文件>导入>组件…)激活打开文件对话框,然后选择一个文件。也可以点击组件浏览器上的文件夹图标来选择外部文件。
2、 直接从资源管理器中将skp文件拖放到绘图窗口中,则这个文件将作为组件插入。这要记住:在组件的设置中选择适当的组件插入行为。默认的插入点是组件内部的坐标原点。要改变默认的插入点,可以在插入组件之前改变作为组件的文件的坐标位置。
移动/旋转组件:组件可像几何体一样移动和旋转。
可直接从Window-componens 里调用系统自带的模型。系统自带的组件有商业办公桌、门、设备器材、家具、环境美化、照明、人物、洁具、座椅、几何体、交通工具、窗户组件。下图为商业办公桌的组件模型
组件的关联行为
放置在场景中的组件依赖于“组件的定义”。所有的关联组件都使用相同的组件定义,所以编辑一个组件就能同时编辑所有的组件。(组却不具备这种关联行为)。每个关联组件有都有自己的位置、方法、缩放比例和材质。但是任何时候,组件内的几何体都是由组件定义决定的。
组件的就地编辑
与组的就地编辑类似,组件也能就地编辑,并不需要炸开组件。就地编辑会改变绘图窗口的显示,只亮显要编辑的组件,可以进入组件内部编辑组件内的几何体,而不受组件模型的干扰。
将内部组件保存为外部文件
要将一个组件保存为一个独立的.SKP文件,这样可以用到别的模型中。在组件的关联菜单中选择“另存为”即可。
缩放组件
缩放组件与缩放普通的线、面有所不同。在组件外部进行缩放不会改变组件的定义,只是缩放当前这个关联组件而已。所有的关联组件都能有自己的缩放比例。这样在同一个组件定义里,可以得到多个不同缩放比例,不同材质的关联组件。如果缩放组件内部的几何体(就地编辑),就改变了组件的定义,会影响到所有的关联组件。如果在多个方向上缩放组件,这个组件就歪曲变形了。可以在组件的关联菜单中重设比例和重设变形。
给组件赋予材质
当给组件或组件上色时,是将材质赋予整个组或组件,而不是内部的元素,那些已分配了特定材质的元素,则会保留原来的材质不变。
4.6系统参数设置:
选择View-Tourguide-Settings,在Model Info对话框中可对场景背景、天空、文件信息、显示图形、阴影、文本、单位等参数进行调节。可利用系统参数,达到所需要的图形效果。如下图所示分别为颜色、显示、阴影、量度单位设置对话框。如进行阴影分析就必须对国家与城市进行设置,这就要选取位置(Location)并进行设置。
例如颜色标签可以对实体的边、面、表面以及背景的天空、地面、蠕虫视角。
4.7视图窗口:
在工具栏上点击 ,便可显示顶视、前视、左视、右视、后视与三维视图窗口。如:
俯视图 前视图 左侧视图
右侧视图 后视图 三维视图
4.8文件的输出格式及参数设置
Sketchup中可输出3ds、dwg 、dxf 、epx 、pdf、 jpg、 tif 、bmp、 png 等格式文件。
4.9文件的输入
Sketchup中可输入.skp组件、图片格式、dwg 格式的文件。
注意:在某些情况下,导入CAD平面图作为底图非常有用,因为CAD图可能提供了许多设计条件,如道路红线、场地边界、山水形势、建筑物布局等。这些设计条件在三维景观设计中是必须依从的。因此最好把已有的相应CAD文件导入Sketchup中。如下图,导入.dwg户型文件,删去不必要的文字、线条,通过拉伸、生成三维户型表现图。
4.10物体模式
:Sketchup中包含材质贴图、线框、消隐、着色、透明等物体模式。如图:
第5章 基本绘图工具操作
5.1画线
线是构成几何体的基本元素,用画线工具画线时,要注意线的起始点和终止点的提示,包括“在上面”、“在边上”、“在中点”、“在端点”。这些提示告诉正在画的线与已有的几何体的关系。如要用一条线分割一个面,线的起止点必须在面的边线上。
5.2画面
①利用画面工具直接画面:在选定的视图上,先确定第一点,然后直接按鼠标拖拉或输入对角线的长度,便可实现矩形面画。注意:该矩形面在其它视图上可能是一个平行四边形或一条直线。
②用线段构成面,以三维视图为例,用画笔工具在垂直方向上画线,以第一条线的终点为第二条线的起点沿绿轴在水平方向画水平线,接第二条线的终点为第三条线的起点沿蓝色轴线画垂直线,由线将第一条线的起点与第三条线的终点相连,就封闭成了一个面,注意利用Sketchup的推断提示功能。但必须注意,在三维视图上任画四条首尾相接的线也可能形不成一个面,因为四条空间线不共面。
5.3画圆
在选定的视图上,选择圆形工具,再在右下角的输入框里输入圆的半径,然后回车。~442mm表示约为442毫米,要更改数据,直接从键盘中输入即可。
5.4 画正多边形
在选定的视图上,选择多边形工具,在窗口右下角的输入框里输入多边形的半径,按回车键。多边形的边数可由自己决定,在选择多边形工具后,在右下角的输入框里输入所需多边形的边数如8,然后再画,最后的多边形就是八边形。
+
5.5徒手线
用徒手线工具可任意画线,只要起点与终点闭合就能构成面。徒手线常用来勾画等高线、水体、植物等。
5.6线分割面
用线工具可将完整的面分割成多个面。注意,只有分割线与被分割面的边线生成节点后,分割才能成功。
5.7移动复制工具使用
可随意对点、线、面进行移动,移动时,与点、线、面相关的面会改变形状,从面实现某些建模效果。如将屋脊线拉成坡屋顶。移动与后面讲的推拉是不同的。选择物体,按住Ctrl键,可将物体移动并复制。也可以按住Ctrl键,输入要移动的距离,并在右下角的输入框内输入6X,可以将物体等距离复制六个(包括被复制物体本身)。如图所示:
1)点的移动:
2) 线的移动:
3) 面的移动:
4) 等距移动:
5) 自动折叠:
自动折叠会自动为你工作的表面增加折线。这需要有一个操作使工作的表在面变成非平面。让我们来试一试:先建立一个简单的长方体。然后激活移动工具,移动一条垂直边线。
这时是在红/绿平面上移动,你不能在蓝轴方向移动。这是因为SketchUp在试图使长方体的上下表面保持在一个平面上。如果你上下移动垂直边线的话,长方体的顶面和底面就会成为非平面。
可以在移动之前先按住ALT键来屏蔽这个保护功能,这时就开启了“自动折叠”了,你可以不受限制的移动边线。你会注意到,当你沿蓝轴方向向下移动边线时,在长方体的顶面会自动生成一条折线。
有时候,SketchUp会自动激活这个功能。例如,移动长方体的一个顶点。
5.8推拉工具的使用
推拉工具能对面对象进行拉伸,如下图,对不同的面进行的拉伸。通过操作,可以发现移动工具可向一方向偏移,而推拉工具只能垂直于平面推拉。
①一般拉伸(如形成台阶、山体)
②利用画弧和推拉工具
5.9旋转工具使用
根据不同的需要可对物体进行不同方向的旋转,也可对物体进行旋转扭曲。1、如下图:①先选择整个物体,用旋转工具的中点选择需旋转物体的端点,并确定旋转的方向和角度,单击鼠标左键。②利用旋转工具对圆柱的顶面进行旋转。(做法同上)
对物体进行旋转扭曲后,还能对它进行推拉和移动,但旋转扭曲的趋势不继续,如下图所示:
2、物体绕中心轴线旋转,如下图:先做好一个灯具,建立中心轴线,选择旋转工,旋转中心点以轴线的中心点为基准,按住Ctrl键,在右下框的输入框内,输入旋转偏移的角度45度,再输入旋转的个数8个,回车,就形成了基本的灯具模型,再加以修饰,就做成了。
5.10缩放工具
缩放工具可对物体的每个节点进行调节,从而达到对物体的缩放。(对角线的缩放是三维等比例缩放)
5.11标注和文本工具
①标注:从工具栏上选择标注工具,对所需标注的物体进行标注,两点确定法,先确定起点,后确定终点,然后回车或按鼠标左键便完成标注。如图所示:
②文本:从工具栏上选择标注工具,在适合的位置按下鼠标左键并可对物体进行文本注释了。如图所示:
注意,文本工具不能在建筑物的墙面上打上招牌,要实现这一效果,只能采用贴图的方法。
5.12填充工具着色与贴材质
可从材质编辑器里选择和调入材质,对物体进行材质填充。先选取一种材质,在材质编辑器中选取Create,在弹出的对话框中(如右下图)能对材质进行颜色、比例、透明度、调用其它材质进行调整和修改。
5.13偏移复制
选择偏移复制工具,再点击需要偏移复制的面,可以在输入框里输入要偏移的距离或者直接用鼠标拖。偏移有向内和向外两种,由鼠标的移动方向决定。
5.14 Follow me 工具
先选择面对象,然后用Follow me 工具使面沿所需的放样路径进行放样。跟踪工具对于生成具有不规则断面的空间形体特别有效,如旋梯的扶手、碗状花盆、雨棚之类。使用跟踪工具的关键是画出断面和跟踪的路径,并使二者相垂直。
一个矩形沿立方体的棱跟踪
罐的剖切面沿一个圆跟踪
一个圆沿一条空间曲线跟踪
注意:如果路径是由一个面的所有边组成,只要选取这个面即可。如果事先选取构成路径的所有线段,则跟踪可一次性自动完成。
5.15柔化工具
如图:选取要柔化的曲线后选择Window菜单下的Soften Edges,或是选择右键菜单中的Soften,就可以对选择的物体进行柔化了。如果选择整个物体,就会弹出Soften Edges对话框,就可对柔化形式进行选择了。滚动条允许你修正角的大小将会是使物体变柔软光滑。常态光滑,促成平滑的常态将会同时地使被控制变柔软的任何边缘光滑。共面柔化,使共面的物体同时柔化。
5.16线的等分工具
选择需等分的线段,点击鼠标右键选择Divide,输入等分的数量,回车便可。
5.17模型交集
模型交集工具可生成复杂模型。
如下图所示:先选择圆柱,放进立方体,点击鼠标右键选择Intersect with mode,然后把圆柱删除,就形成了空洞。如果同时选择两个物体,就可以同时相切。
5.18剖切工具
在View-Tools中选择Section planes或直接在工具栏上点击 。剖切工具可以按任意方向放置,可选择右键Hide进行隐藏,并可使用移动工具对其剖切前后位置进行调整。结合页面工具,可生成生长动画。如下图:
5.19阴影分析
阴影分析工具可以根据场所的位置(国家,城市)和时间(月,日,时,分)求出模型的阴影。这对分析住宅建筑的日照和景观很有意义。
a) 按设计要求建立模型
打开阴影分析对话框,单击view>tourquide>settings,打开model info对话框,选取location在打开的对话框中选取国家,如china,城市,如changsha,在滑条中移动月份和时间指针,观察阴影变化情况
10月20日上午10:30广州 10月20日上午10:30北京
1月1日上午10:30北京 不同朝向房屋阴影对比
5.20 图像对象
图像对象允许导入图片,图象格式最好是PNG和JPG。图像对象本质上是一个以图象文件作表面的矩形面。图像对象能够移动、旋转与缩放,它们能水平与垂直放置,但不能作成非矩形。图像可以来用来制作广告牌、招牌、地面纹理与背景。图像的分辨率是有意义的,分辨率越高越清晰,但只要够用就可以了。分辨率的大小是受限制的,这取决于OpenLG的处理能力,最好的系统是1024×1024像素,如果需要更大的图像,可以用几张图片拼接。
放置图像
有两种方法可以将扫描图像导入SketchUp。即可以从菜单(文件>导入>图像…)或者从Windows资源管理器里直接拖放图像到SketchUp中。插入图像时,图像会在光标处显示出来。点击一次,确定图像的第一个角点,然后拖动鼠标缩放图像,再次点击完成插入。也可以右击图像,从弹出的关联菜单中选择“属性”,然后在属性窗口中调整图像大小。
图像对象的关联命令
对图像对象的操作可以通过右击图像打开关联菜单进行。关联命令包括:实体信息、擦除、隐藏/不隐藏、炸开、输出、再装入、缩放、分离、阴影等。例如,电杆上的标语在地上和以图像作成的背景上都可以产生投影,然而,背景图像可以设置为不接受投影。这只需在关联菜单中取消(阴影>接受投影)即可。
第六章 综合应用实例
6.1简单建筑物的建立
建立建筑物简单的三维外观模型,应用于建筑物群体布局和室外环境景观设计。
1) 先画好建筑物的底层平面图,根据所需,用推拉工具将底面拉伸,如图:
2) 在建筑物的顶面上,用偏移复制工具制作屋顶。在前立面上,用画面工具在建筑物上安好窗户,并画好阳台。如图所示:
3) 选中画好的窗户,阳台,点击鼠标右键,把窗户、阳台分别制作成组件,然后根据设计的要求,用移动按纽加上ctrl键,复制窗户、阳台并粘贴在建筑物上。最后用油漆桶工具将建筑物赋予材质。
4) 最后在查看菜单的用户设置和阴影对话框中调节参数就可形成下列效果。
6.2画球面实例演示
1 ) 先画一个半圆弧,把半圆分段,段数越高,精度也越高
2 ) 用旋转复制的方法复制一个圆弧,角度不要太大,如15o,太大会影响封面。开始用线连接刚才等分孤所产生的端点来封面,最后形成弧面。
3 )完成封面后,再用旋转复制的方法来阵列这个弧面 ,画一个立方体在旁边有助于旋转方向盘放置,此处为与直径垂直。
4) 用阵列方法复制,对应前面的15o,输入阵列数量24个。选择生成的不光滑的球体,用右键菜单中的柔化命令来光滑它。
6.3老虎窗的制作法:
1) 在屋顶坡面上先画一个面,在面的边缘线的中点,顺着中点垂直的方向画线,分别与面的两端点相连。在端点处画线连接在屋面上。如下图:
2) 使开始面的端点都与屋面相连,形成封闭的面。再在正立面的窗户面上,做窗的式样,利用画弧、画面、偏移复制等工具做成窗的样式,老虎窗的制作基本完成,如图所示:
3) 老虎窗制作完成,将老虎窗设置为组件,根据需要进行复制。
6.4螺旋楼梯的做法
1)先做出一个踏步,并将其定义成“组件”,注意不是变成组群,这两者有根本的差别。组件就像cad里面的“块”的概念,编辑一个,所有的都会变化。②把作好的踏步圆形阵列,并向上移动到合适的位置,如图;③编辑组件,在踏步的外边缘作一条向上的线,长度为扶手的高度,推出编辑组件,每一个踏步都有了这根线,用直线连接这些直线的端点,形成近视于螺旋线的扶手线,然后我们就要沿这条线开始放样。④在扶手的端点画一条短的水平线,主要是为了放样的时候容易对齐,垂直与刚才画的短线绘制扶手的断面,用的是圆形。⑤同时选择扶手断面和扶手线,为了方便选择,可以先隐藏踏步。⑥在菜单上点击路径放样。
6.5制作简单风火墙
如下图,先画墙体,把面分为三等份,用推拉工具将墙体拉伸,用移动复制工具将墙体的两端随垂直方向拉伸一定的高度,再将拉伸的地方画上一个边框,在拉伸的一端,画一个三角形的面,选择菜单中的Follow me工具,选择三角形的面沿边线拉伸,重复以上步骤,最后将墙体填充上色,就做成了简单的风火墙。
6.6三维树模型的制作
1) 画一个树冠纵截面、着色
2) 适当镂空该截面
3) 旋转复制
4) 画树干
6.7局部地面高程处理
SketchUP虽不能根据等高线大面积自动生成三维地形,但对局部地形的竖向规划处理还是很方便直观的,具体方法是:根据场地的竖向规划,把地面划分几块,要保留的山头绘出等高线。注意,等高线能封闭的要封闭成面,不能自行封闭的也要与图框相连接形成闭合。最后用推拉工具按设计高程拉伸,山头可进行平滑。
6.8几何体构成的雕塑
此为某图书城前的“拥抱未来”的雕塑,由柱体基座、球、矩形切面的弧带构成。
6.9动画制作
window菜单下选择page,然后在对话框中选择新增page,然后在视图窗口中按动画的路径移动与旋转物体,新增加的page越多,文件就越大。设置路径后,在view菜单下选择Tourguide下选择Settings,然后在对话框中选择Tourguide,调节动画速度的参数。在File菜单下选择Export,选择Animation,就可以把动画输出播放格式文件了。注意:在输出演播文件的对话框中的options中可调节输出动画视频的精确度。
第七章 操作小技巧
1、 选择的时候,双击一个单独的面可以同时选中这个面和组成这个面的线。
2、 双击物体上的一个面,可以选择整个物体的面和线。
3、 使用漫游命令和相机命令的时候,可以在右下角的输入框里面输入视线的高度。
4、 使用动态缩放命令的时候,可以输入数字+deg(例:60deg)来调整相机视角。
5、 使用动态缩放命令的时候,可以输入数字+mm(例:35mm)来调整相机焦距。
6、 把物体做成组群或者组件,可以在右键菜单里面的沿轴镜相里面选择镜相方式。
7、 选择物体,用比例缩放命令,选择缩放方向以后输入-1,可以镜相物体。
8、 利用推拉命令一次,下次运用推拉命令时双击可重复上次的尺寸。
9、 选择物体时按住ctrl可以增加选择,按住shift可以加减选择,同时按住ctrl和shift为减选择。
10、Shift+鼠标中键为pan功能。
11、当锁定一个方向时(如平行,极轴等)按住shift可保持这个锁定。
12、选择状态下单击物体是选线或面,双击是线和面 而三击可以选体。
13、选择物体后按住Ctrl 用移动复制命令可以直接复制物体,而如果该物体已经做成组的话,复制出来的物体依然在同一组里。
14、使用橡皮檫只能删除线而不能删除面,所以如果要删除一个面上杂乱的线要在框选物体后用DEL命令方便。
15、单击鼠标右键,选择Hide,便可隐藏物体。
第八章 Sketchup在建筑、规划设计中的应用
8.1 Sketchup用于建筑设计
Sketchup已经在建筑设计中得到广泛而实际应用,请听几个国外设计师是怎么说的:
“sketchUP是个最优秀的,并且最新颖的工具,对从设计咖啡罐到摩天大楼的每一个设计师都是有用的,在我的工作室,它是近乎不可缺少的工具”
“在一年半的时间内,它为我们节省了数千小时的时间,并改变了我们的工作方式,我们祝贺这一最好的设计工具问世”
“我说Sketchup已经改变了我的生活,听起来好像在开玩笑,但这是真的。由于我设计得如此之快,我最一次发现了我的职业。”
下面是上海翰唐建筑设计有限公司的几个建筑设计方案草图:
北仑电厂度假会所
度假会所由两栋小体量建筑组成,方案着重表现建筑的空间组合,展现各个方向的视觉效果,这对Sketchup来说是极简单的事,一个复杂的设计实际就是这样开始的,平面布局和三维空间一气呵成。
舟山枸杞度假村别墅方案
别墅座落在坡地上,SketchUp先将坡地处理成台阶与踏步,两栋别墅各处在两个台阶上,入口方向不同,墙面、门窗、屋顶均是简单的几何体,适当上色,SketchUp构建这种模型毫不费力,关键在于建筑师的方案设计。
武夷山度假村主楼
度假村主楼有直线排列方案和拆线排列方案。此为拆线排列方案,在道路和别墅群限定的条件下,折线方案表现出紧凑与界面活泼的特色。在SU的应用上,非矩形体快的连接和曲面体的构建需要一些技巧。
岱山水产城
水产城是一个大体量建筑群,包括处于道路转角处的6层主楼和弧形3层条式建筑。建筑群较为复杂,立面细部需详细处理。在SU应用上,应先谋划平面布局和大体块状构建,再作各局部划分和细化,适当上色以体现材质。
8.2 Sketchup用于城市规划方案设计
Sketchup在城市规划方案设计的应用主要包括如下内容:
用地布局;道路规划;建筑建模与布局;用地竖向规划;阴影分析;植物与小品配景。
在详细规划层次,特别是住宅区规划,需要进行住宅建筑设计与布局,SketchUp可以在户型设计、单体设计、组团布局方面构建不同方案。
技术学院(平面图)
8.3室内设计
sketchUP用于室内设计主要在如下方面
1) 创建空间平面并让客户穿行于你的设计中
2) 室内外阴影研究
2) 实时色彩构成
4) 材质和纹理比较分析
5) 通过拉放陈设增加室内活动空间
8.4地景设计
sketchUP用于地景设计主要在如下方面
1) 快速地面高程建模
2) 地标建筑造型
3) 山水地形关系
4) 植物配景
5) 阴影研究
| 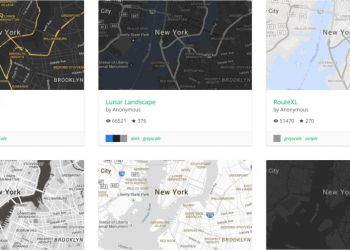 2W+地图免费样式,可自定义,随时更新1212 人气#资料综合
2W+地图免费样式,可自定义,随时更新1212 人气#资料综合 注意:注册建筑师助手小程序已改名考松果题1010 人气#玩转社区 | How To Play
注意:注册建筑师助手小程序已改名考松果题1010 人气#玩转社区 | How To Play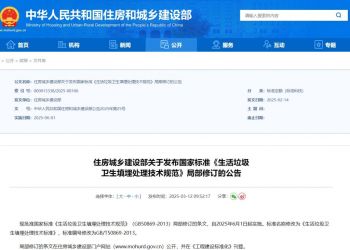 住房城乡建设部关于发布国家标准《生活垃圾909 人气#规范法规动态
住房城乡建设部关于发布国家标准《生活垃圾909 人气#规范法规动态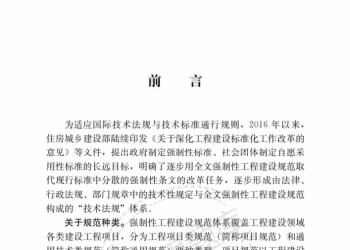 住建部发布《住宅项目规范》GB55038-2025,1818 人气#规范法规动态
住建部发布《住宅项目规范》GB55038-2025,1818 人气#规范法规动态