马上注册,结交更多好友,享用更多功能,让你轻松玩转社区。
您需要 登录 才可以下载或查看,没有账号?立即注册
×
本帖最后由 PS素材哥 于 2019-7-9 09:38 编辑
—效果图—
—高清图文教程—
首先,打开ps,导入素材背景图片,并ctrl+ j拷贝一份素材背景图片:
具体参数如图所示,你也可根据自己的素材图片来调节:
颜色就选择深点的蓝色,更改其混合模式为“滤色”,并适当降低透明度给予一定的蓝色色调就可以了:
shift+ctrl+alt+E盖印所有图层,得到如图的图层1:
我们可以看到,素材图片的背景部分为纯白色,我们需要为其添加天空素材增强日漫效果。
随后先隐藏天空素材,选择快速选择工具。并选中图层1,用快速选择工具大致框选出背景素材的纯白部分创建选区,如图所示:
打开天空素材,并点击天空素材图层,为其添加蒙版,得到如图效果:
随后将其混合模式更改为“深色”,以此将天空素材与背景素材融合,感觉如果过渡不是很自然,可以选择笔刷在蒙版上适当涂抹,这里我就不讲述了:
执行滤镜-Camera Raw滤镜,我们对最后的效果进行适当的调色处理:
具体调节参考下图,参数仅供参考:
本文转自平面设计派(ID:ZDBCZB666)
| 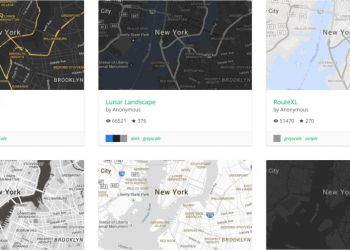 2W+地图免费样式,可自定义,随时更新1111 人气#资料综合
2W+地图免费样式,可自定义,随时更新1111 人气#资料综合 注意:注册建筑师助手小程序已改名考松果题909 人气#玩转社区 | How To Play
注意:注册建筑师助手小程序已改名考松果题909 人气#玩转社区 | How To Play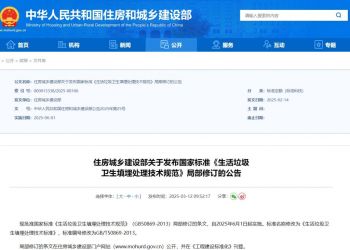 住房城乡建设部关于发布国家标准《生活垃圾909 人气#规范法规动态
住房城乡建设部关于发布国家标准《生活垃圾909 人气#规范法规动态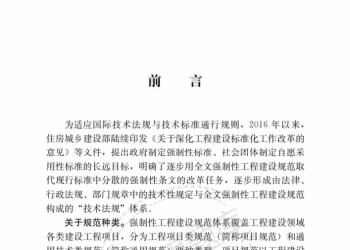 住建部发布《住宅项目规范》GB55038-2025,1717 人气#规范法规动态
住建部发布《住宅项目规范》GB55038-2025,1717 人气#规范法规动态