马上注册,结交更多好友,享用更多功能,让你轻松玩转社区。
您需要 登录 才可以下载或查看,没有账号?立即注册
×

【图】by Alex Hogrefe.
准备阶段 很多人喜欢 Alex Hogrefe大神的效果图,但是教程又少之又少,从E周学了很久也会了很多,以此来回馈帮助广大同学们。
直接从带有纹理的底图开始,这张图的纹理贴法很简单,大家自己琢磨琢磨,有问题的可以联系我。
其实这张图十分适合练习贴纹理,其中的难点就是屋顶和马路斑驳的处理。贴纹理一点要胆大心细,越是细致,画面感越强,细节更丰富。
分析阶段 这是渲染出来的原图。
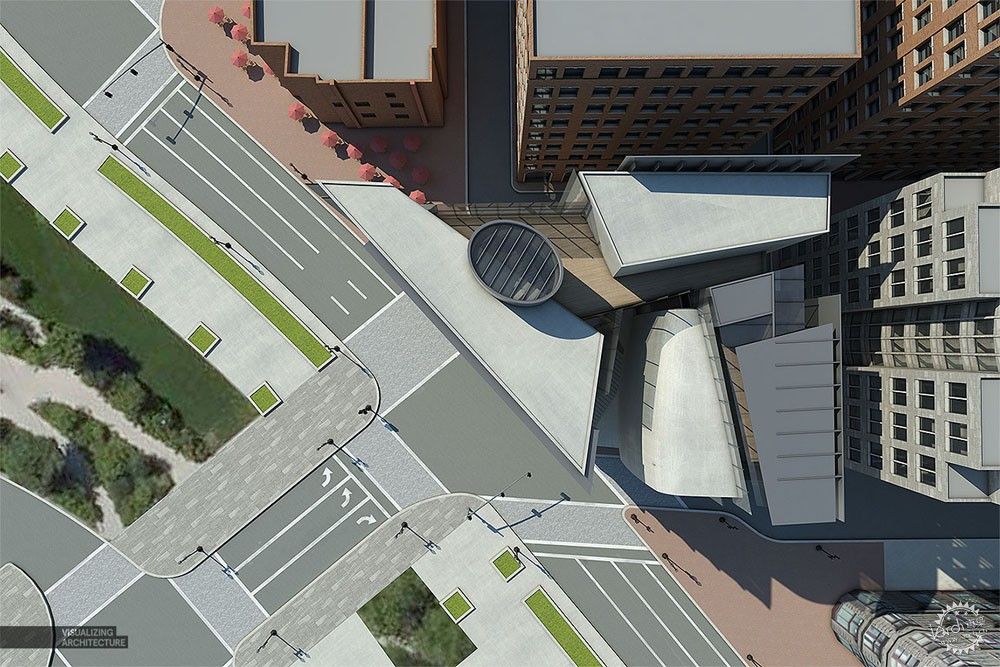
第一眼看上去是什么感觉?建筑屋顶和马路颜色相近,画面整体对比度较小,使整幅画面失去了视觉中心。
说到这,你可能会感觉“其实这个图也还挺舒服的啊”。对,很舒服,不过为什么呢?不得不夸大神每一张效果图的构图都十分用心。
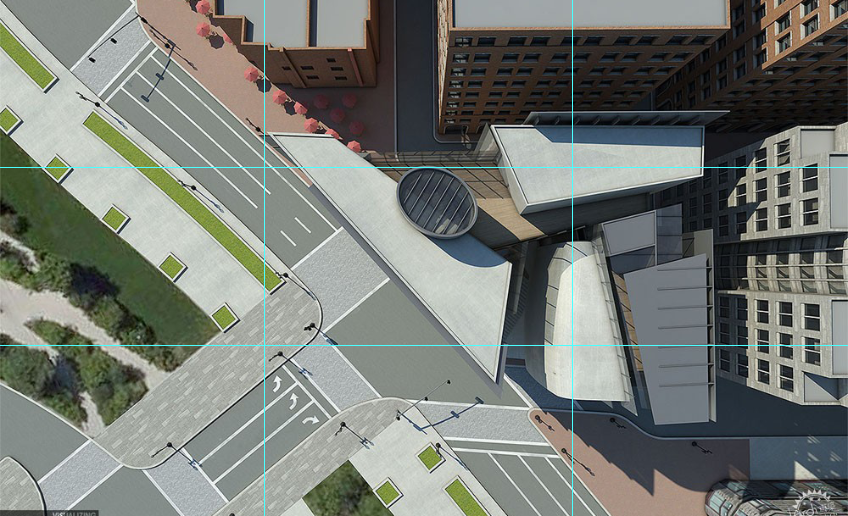
主体建筑主要为三片屋顶,其中两片位于双三分线之上,还有最大的一片位于画面中心,主体地位一览无余。并且画面正中一条倾斜分割线,将建筑群和街道景观分隔开,虚实立显。
制作阶段 省去贴纹理的步骤。

先完成黄昏的大氛围——一种金黄偏红的感觉。应用PS中的Alien Skin Exposure 7中“色彩”的“黄金时刻-叠加高光”滤镜。

得到下图。

但是部分画面出现死黑。创建蒙版,用低硬度画笔适当擦除,还原原有细节。

接下来加入左上角的高光区域。建立一章纯黑图层。用渐变工具,选择球形渐变,我选择的颜色是#db8a0a,从光源方向拉到右下角。

图层混合模式选择“滤色”,不透明度40%。添加蒙版,去除阴影区域不该显示的黄色。

这是我发现高光的颜色和原图不太一样,过于发黄。给这图层添加一个色彩平衡,使高光区域像红色偏移。
夕阳的大氛围完成后,再次添加太阳的光晕,分别建立下面两个图层。笔刷颜色分别为#cfae81和纯白。


并将其图层混合模式设置成“滤色”,不透明度30%。得到下图。

盖印一层。图层模式选择叠加,不透明度30%。并创建蒙版,擦除过度曝光和死黑区域。

对照原图,发现图面上部颜色过暗,增加一个曲线调整层,并创建蒙版,用黑白渐变拉除下侧的变化。
得到下图。
其实如果不是临摹作品到这里就可以结束了。为了更加接近原图,我又添加了几个微调的图层(配合蒙版)。
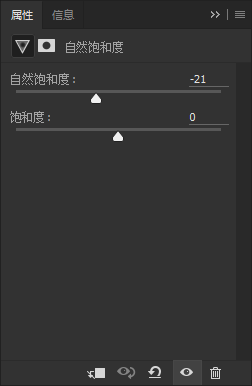
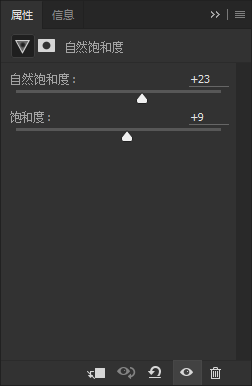

给图下部增加暗部。即用笔刷在下部涂抹黑色,再将图层不透明度改为适当的数值。
由于我直接用的带纹理贴图的底图分辨率不高,纹理效果已不太明显,所以最后再增加一个“锐化”滤镜。并创建蒙版,擦除不想要突出的部分。
最终得到成图。
和原图对比一下。
还是有一些区别的,左侧高光还不够发红,右侧建筑阴影过重,导致部分建筑细节丢失。
··· 完 ···
有兴趣的同学可以关注一哈我的公众号(建筑师在想什么),里面有材质、底图和PSD。
不定期更新PS技巧、读书笔记和高质量资源。
谢谢观看,么么哒~(づ ̄ 3 ̄)づ~
| 

 中央机关及其直属机构2026年度考试录用公务0 人气#公务员考试
中央机关及其直属机构2026年度考试录用公务0 人气#公务员考试 PSD真实人物素材以及汽车素材。5068 人气#PS素材库
PSD真实人物素材以及汽车素材。5068 人气#PS素材库 色卡大全,应有尽有。想攒点米粒5895 人气#PS素材库
色卡大全,应有尽有。想攒点米粒5895 人气#PS素材库 不容错过的拼贴风超全素材包!2853 人气#PS素材库
不容错过的拼贴风超全素材包!2853 人气#PS素材库